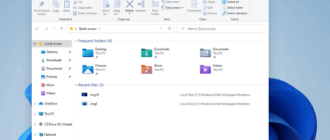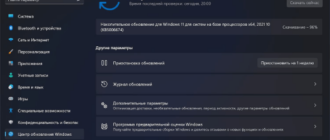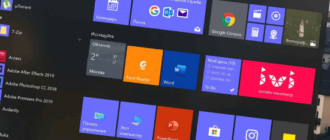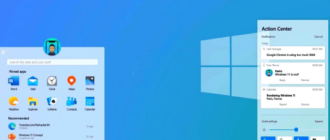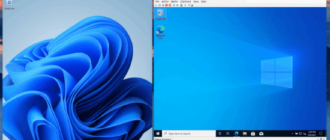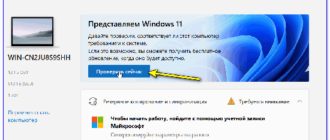Несмотря на то, что с момента выпуска Windows 11 прошло более трех месяцев, — по факту свежая операционная система находится в стадии доработки, и является бета-версией, невзирая на заверения в обратном со стороны представителей Microsoft. Соответственно, работать в удовольствие в Windows 11 невозможно из-за всплывающих технических и программных ошибок, которые мешают взаимодействовать с операционной системой буквально в реальном времени: то Проводник намертво зависнет, то панель задач перестанет отзываться, то штатный браузер начнёт жутко тормозить и открывать страницы с огромными задержками, то синхронизация времени и даты перестанет функционировать должным образом. В общем, проблем в Windows 11 предостаточно.
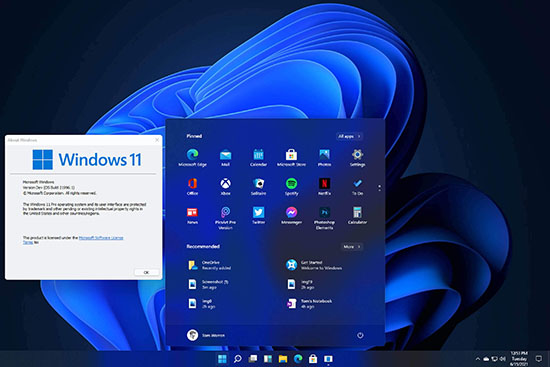
Очевидным выходом из положения (когда система лагает настолько нещадно, например из-за вредоносной вирусной деятельности, что невозможно выполнять даже простейшие базовые задачи) — является переустановка операционки, или сброс системных настроек до заводских показателей, но здесь в отличие от привычной «десятки» алгоритм значительно отличается. Попробуем разобраться в вопросе детальнее.
Сброс настроек системы
Сброс системы до заводских настроек поможет сохранить многочисленные личные файлы, к примеру фото, музыку, видеофайлы, дистрибутивы, собранное и разложенное программное обеспечение, и так далее без необходимости переноса информации на другой носитель (так называемая переустановка Windows 11 на ноутбуке без потери данных). Алгоритм действий следующий:
- перейдите в параметры системы, например, через вызов меню Пуск, или комбинацию клавиш Windows+I;
- обратите внимание на вкладку «Восстановление и безопасность»;
- после в левом блоке найдите вкладку «Восстановление» → «Вернуть компьютер в исходное состояние» → «Начать»;
- система спросит дополнительное подтверждение на перезагрузку компьютера, после подтверждения перезагрузки достаточно щёлкнуть на вкладку «Сохранить мои файлы»;
- теперь нужно выбрать способ переустановки Windows: система предлагает на выбор либо использование лицензионного ISO, либо переустановку из облачного хранилища. Второй случай переустановки пригодится на случай отсутствия образа системы;
- после итогового выбора осталось следовать инструкциям и активировать «Сбросить» в момент, когда система подготовится к возврату на заводские настройки;
- после сброса ПК уйдёт в перезагрузку, а система переустановится с нуля, сохранив пользовательские данные.
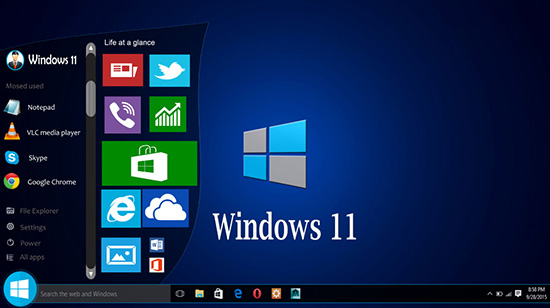
Загрузка ISO при помощи Rufus
Windows 11 поддерживает и привычную переустановку с использованием ISO-образа в интернете, но с данным методом могут возникнуть сложности из-за того, что образ Windows 11 всё ещё недоступен широкой публике. Тем не менее с помощью нехитрых манипуляций и ухищрений можно обойди данную проблему. Инструкция следующая:
- скачайте официальный дистрибутив Rufus, например, с сайта com;
- запустите программное обеспечение в штатном режиме и подключите к интерфейсу USB свободный флэш-накопитель минимум на 8 ГБ;
- после запуска Rufus выберите подключенный флэш-накопитель в графе «Устройства»;
- выберите в графе «Метод загрузки» «Диск или ISO-образ»;
- обратите внимание на блок справа с выбором дистрибутива под установку и щёлкните на стрелочку рядом;
- во всплывающем окне отобразится «Скачать», активируйте данную вкладку;
- rufus запустит скрипт, в результате которого пользователю будет предложено выбрать редакцию операционной системы самостоятельно;
- Выберите версию Windows 11, актуальный релиз, редакцию, архитектуру, язык и активируйте «Скачать»;
- Осталось выбрать местоположение под загружаемый ISO-образ, и дождаться окончания закачки.
- Теперь можно приступать непосредственно к оформлению загрузочной флэшки с Windows 11 на борту.
Создание загрузочной флэшки и переустановка Windows 11 с нуля
После того как Rufus скачал актуальный и свежий билд Windows 11, с помощью этой же программы можно переустановить Виндовс 11 с флэшки. Инструкция следующая:
- нажмите снова на стрелочку в подменю «Скачать» для возврата «Выбрать», после чего активируйте переход по выбранной функции и найдите загруженный ISO-образ Windows 11 через системный менеджер файлов (Проводник);
- выберите схему раздела в соответствии с конфигурацией ПК (MBR или GPT);
- выберите целевую систему в соответствии с конфигурацией компьютера;
- выберите параметры образа в соответствии с личностными предпочтениями;
- обратите внимание на нижний блок параметров форматирования и активируйте кнопку «Старт» (в некоторых версиях Rufus будет «Начать»);
- согласитесь на форматирование USB-накопителя и дождитесь, пока программное обеспечение закинет на флэшку установочные файлы (наглядно степень выполнения задачи можно увидеть по итогам визуальной графической шкалы зелёного цвета);
- после окончания процесса Rufus отобразит значение «Готов». Можно закрывать программу;
- теперь перезагрузите компьютер штатным образом и войдите в BIOS через F2, ESC, или способом, обозначенным в конкретном случае согласно модели ноутбука (компьютера);
- перейдите в категорию приоритетной загрузки и выберите подключенный USB-накопитель с установочными файлами Windows 11;
- следуйте инструкции по установке операционной системе в штатном режиме (необходимо предварительно разметить пространство под установку Винды, выбрать раздел, и так далее);
- так как на системном разделе уже установлена Win 11 – достаточно выбрать раздел с установленной системой и отформатировать его под установку Windows с нуля (все личные файлы необходимо предварительно перенести на запасной накопитель;
- после разметки Windows 11 на системном разделе начнётся процесс установки в штатном режиме. Осталось дождаться окончания инсталляции и войти в систему под новой учётной записью.

Режим восстановления Windows 11
Обычно режим восстановления используется, когда пользователь не имеет возможности войти в операционную систему штатным способом. Однако, всегда остаётся возможность переустановить Windows 11 полностью бесплатно с официального сайта через режим восстановления. Активация режима восстановления происходит следующим образом:
- в момент нахождения на экране входа в систему (выбор пользователя) активируйте кнопку питания и выберите «Перезагрузить»;
- перезагрузите компьютер одновременно с нажатием кнопки;
- после перезагрузки ПК перейдёт в режим восстановления;
- далее необходимо активировать «Поиск и устранение неисправностей» → «Вернуть компьютер в исходное состояние»;
- теперь осталось активировать вкладку с сохранением личных данных и совершить откат Windows 11 до заводских настроек либо через локальный ISO, либо через облачное хранилище в штатном режиме;
- компьютер откатит систему до заводских показателей и перезагрузится несколько раз.
Изменение редакции операционной системы без переустановки
Такой способ установки Windows 11 подойдёт в том случае (изменить редакцию Windows без переустановки), если пользователь эксплуатирует старшую редакцию системы (Win 10, например). Инструкция следующая:
- скачайте рабочий ISO Windows 11, например, через;
- найдите загруженный образ в Проводнике, щелкните по нему ПКМ и выберите «Подключить»;
- теперь выберите монтируемый образ и через ПКМ откройте его в отдельном окне Проводника;
- запустите установочный Setup и следуйте инструкции по дальнейшей установке Windows 11 поверх существующей операционной системы (необходимо, например, выбрать загрузку обновлений через интернет-соединение, а так же указать инсталлятору неприкосновенность личных файлов и данных до востребования);
- после окончания манипуляций с установщиком осталось согласиться с лицензионным соглашением и активировать установку Win 11;
- дождитесь окончания установки и после перезапуска компьютера войдите в новую систему штатным способом.