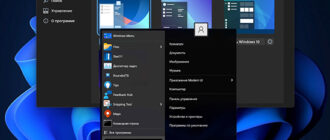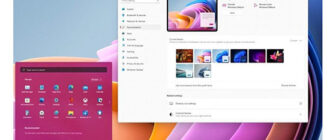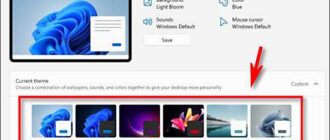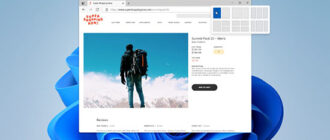Изменение внешнего вида рабочего стола Windows необходимо по многим причинам. Как для создания удобной рабочей среды, так и для изменения надоевших порядков вещей. Меню пуск занимает центральную позицию в рабочей среде. Новый вид обновленной версии Windows 11 приковывает к себе внимание, однако и его необходимо изменить для своих целей.
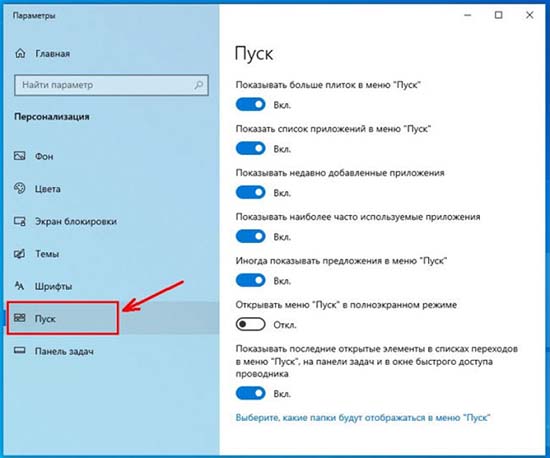
Как переместить кнопку Пуск в левую часть панели задач
Произвести такую манипуляцию в Windows 11 не представляется чересчур сложной задачей даже для неопытного пользователя. Есть два способа, чтобы создать неповторимый интерфейс как для выполнения ежедневных рутин, так и для красоты. Первый способ предполагает изменение через параметры, а второй изменение в редакторе реестра Windows.
Важно: второй способ для всех тех, кто не смог использовать вариант с «Параметрами» по различным причинам.
В параметрах
Для выполнения данного действия необходимо следующее:
- Открыть меню «Параметры» (выглядит как изображение шестеренки в «Панели задач») или нажать на кнопку Win + I.
- Необходимо зайти в подменю «Персонализация». По правую сторону меню необходимо найти и открыть подраздел «Панель задач». Если не удается найти её на начальном меню, то скорее всего она опустилась вниз, нужно быть внимательным.
- Выбрать пункт «Поведение панели задач»
- Далее выпадет меню. В нём выбрать опцию «слева», которая расположена в «Выравнивание панели задач».
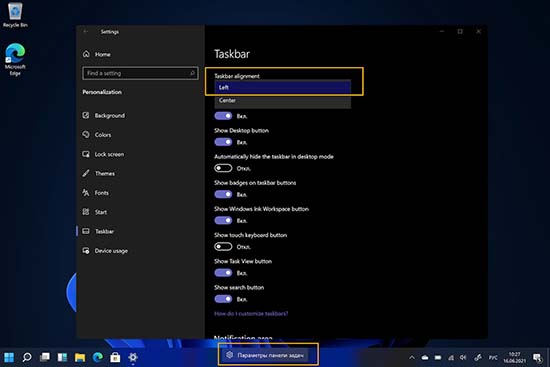
После выполнения всех необходимых действий расположение меню «Пуск» изменится. Также есть способ изменения расположения при помощи редактора реестра, который позволит произвести необходимые изменения во внешнем виде ОС. Данный метод подойдет для той категории пользователей, которые не могут применить необходимые изменения по различным причинам и ограничениям, а также из-за неудачного обновления.
В редакторе реестра
Сдвинуть «Пуск» в Windows 11 можно также способом, рассчитанным на более опытных пользователей компьютером. Чтобы изменить положение меню «Пуск» с помощью редактора реестра потребуется выполнить действия:
- Зайти в меню изменения параметров реестра. Для этого следует набрать комбинацию Win + R и в появившемся окне ввести «regedit». Подтвердить и нажать на кнопку Enter.
- Далее всплывет окно реестра. В нём необходимо найти директорию и раздел, которая прописана точно так: HKEY_CURRENT_USER\Software\Microsoft\Windows\CurrentVersion\Explorer\Advanced
- С права, где панель редактора реестра, необходимо дважды нажать на параметр, именующийся как TaskbarAI. В случае отсутствия необходимого параметра следует нажать ПКМ по правую сторону редактора, создать новый параметр DWORD32 с именем TaskbarAI.
- После проведения всех действий назначить значение 0 и применить получившиеся настройки.
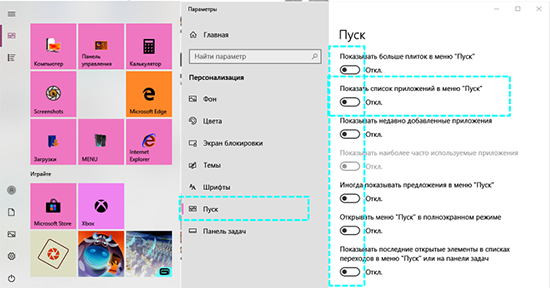
Для дополнительного подтверждения всех принятых изменений необходимо также перезагрузить систему. Также можно удостовериться в правильности всех проведённых ранее действий.
Важно: перед любым изменением в реестре необходимо создавать бэкап системы. В случае некорректного ввода информации появится возможность восстановить исходные параметры и вернуть систему в прежнее состояние.
Как вернуть Пуск по центру
В случае если надоело новое расположение кнопки «Пуск» или по каким-бы, то ни было причинам нужно всё вернуть в обычное русло, то следует выполнить данные действия.
При выполнении варианта через меню «Параметры»:
- Зайти в меню «Параметры панели задач». Это можно сделать, если на пустом месте на рабочем столе прожать ПКМ и выбрать в контекстном меню необходимый подпункт.
- Далее открыть подпункт «Поведение панели задач».
- В меню всплывающего окна выбирается опция «По центру», располагающая в разделе «Выравнивание панели задач». Данные действия возвратит первоначальное положение меню «Пуск» в системе Windows 11.
- В случае если необходимо вернуть исходное положение с помощью второго способа изменения меню «Пуск»:
- Зайти в меню изменения реестра получится, зажав кнопки Win + R. Ввести в появившемся поле значение «regedit».
- Найти значение реестра, указанный во втором пункте изменения расположения с помощью реестра.
- Найти параметр TaskbarAI. Нажать на него правой кнопкой мыши и установить параметр, который равен как 1, вместо 0.
Каким именно способом вернуть прежние значения, по умолчанию, выбирает сам пользователь. Однако если не получается по различным причинам изменить значение с помощью меню «Параметров», то следует воспользоваться способом с изменением
Заключение
Изменить расположение меню в новой ОС от Microsoft и зафиксировать «Пуск» слева не представляется трудоёмкой задачей. Также инструкция упростит преобразование и персонификацию рабочего стола. К сожалению, значения по умолчанию подходят не для всех категорий пользователей ОС. Однако компания Microsoft регулярно производит обновления системы и старается создать персонализированный пользовательский опыт для каждого потребителя их продукции.