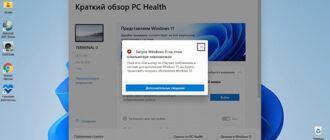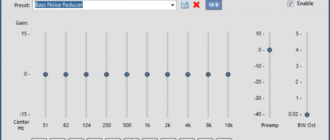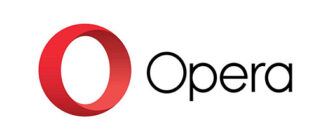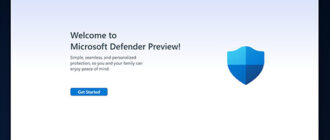Paint в Windows 11 доступен после безвозмездной загрузки прибавленья шнобель Microsoft по ссылке microsoft.com/en-us/p/app/9pcfs5b6t72h?activetab=pivot:overviewtab. В неких тестовых сборках он теснее был предусмотрен, но в новых версиях его нужно загрузить, ну а в предстоящем получать доступ через меню Запуск. Ниже тщательно осмотрим, есть ли в новейшей Виндовс 11 таковой ассистент, в каком месте его отыскать, и как скачать в возникнувшем случае потребности.
Обзор новой версии Paint
После установки операционной системы появляется вопрос есть ли новый Paint в Windows 11. В первых тестовых сборках лета 2021 года это прибавление не было предвидено. В будущем обновление появилась в кое-каких версиях, но с 15 октября, когда стало прибывать безвозмездное обновление, но пропало.
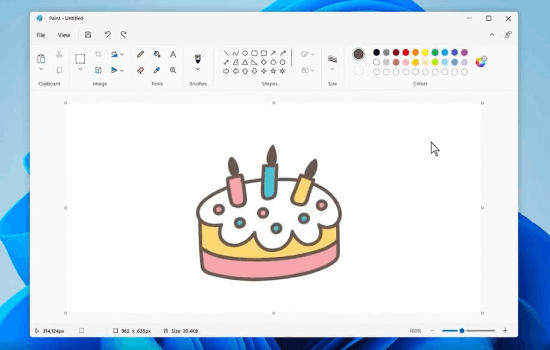
Характерная черта нового Microsoft Paint в Windows 11 состоит в на сто процентов модифицированном дизайне и прибавлении дополнительных опций. Разработчики ОС провели огромную работу по обновлению. Частичным изменениям подверглись и прочие функции Виндовс 11, в том числе Часы, Фото снимки, Ножницы и Характеристики. Также появился системный проводник.
Характерные черты Paint в Виндовс 11:
Комфортная панель приборов. Находится вверху и разбита по различным категориям. Есть кнопка импорта (копирования / вставки) изображения. Тут набор опций остался практически постоянным. Знак Ножницы предполагает вырезание доли из рисунки и сохранения в буфер. Дополнительный плюс комфортное размещение приборов, в том числе Отрезать, Вырезать, Отразить и прочие.
Сохранение базисного комплекта помощников, также как в прошедших версиях. В Paint 3D в Windows 11 и обыкновенной версии в управлении юзеров есть ведро с краской (заливка), ластик, карандаш, гамма цветов, лупа и прочие.
Возможность прибавления текста. Для прибавления текстовой инфы нажимайте на кнопку А, расположенную в высшей части. После доступен выбор различных опций: размер / тип шрифта, жирность и прочие. Допускается выравнивание текста по бокам, чего ранее не было доступно.
Поддержка кистей, которые являются одним из более нужных приборов Paint в Windows 11. Для его использования нужно надавить на знак Кисть на главной ленте, отыскать раскрывающееся меню и избрать лучший инструмент.
Наличие приборов различной формы. При их помощи можно прибавлять различные изображения при творении презентаций, для установки указателей и решения других задач. Если необходимо можно прибавлять фигуры различных цветов при помощи имеющихся цветов.
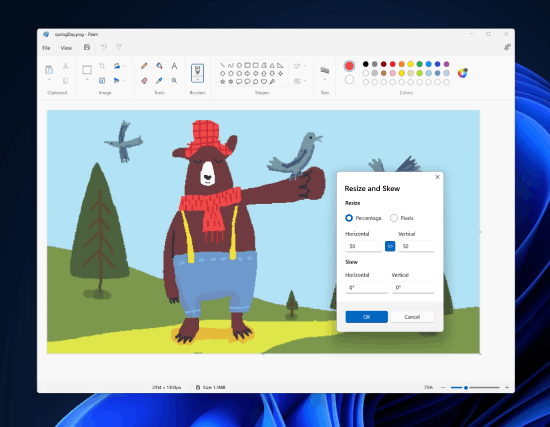
Необыкновенная палитра цветов. Ранее использовались ловки Color 1 и Color 2, но теперь же доступно два круга пластмассовой палитры. Верхний круг есть главной цвет, а нижний дополнительный. Для вас нужно надавить на круг, чтоб активировать функции.
В целом, интерфейс нового Paint в Windows 11 стал более понятным, добавились и поменялись некие функции, стал удобнее общий интерфейс.
Минимальные системные требования
По всем показателям, новое прибавление Paint не появится в Windows 10, потому что имя пакета отличается и нет тридцать два-разрядных версий. строится в пакете MSIX. вот поэтому, ежели вы желаете использовать новое прибавленье Paint в Windows 10, это один-единственный метод сделать это.
И если имеется какой-никакие-или вопросы, сообщите нам про это в разделе комментариев ниже.
Как скачать и установить Paint для Windows 11
После обновления операционной системы появляется логичный вопрос в каком месте находится Paint в Windows 11, на обыкновенном месте его может не оказаться. Как отмечалось, это прибавленье не предустановлено в новейшей ОС, по этой причине его придется загрузить из MS Store. Такая работа занимает минимум медли не востребует денежных издержек.
По теме, как возвращать Paint в Windows 11, можно ответить просто методом загрузки из магазина прибавлений. Сделайте последующие шаги:
- Перейдите по ссылке microsoft.com/en-us/p/app/9pcfs5b6t72h?activetab=pivot:overviewtab.
- Нажимайте на кнопку Get.
- Дождитесь загрузки.
- Войдите в раздел прибавлений в пуске.
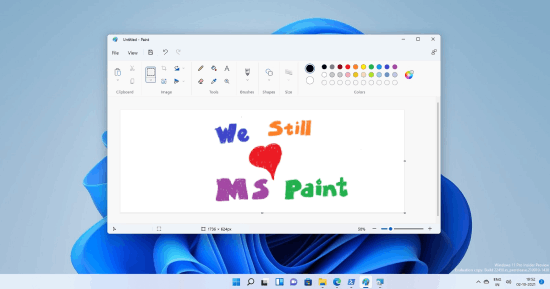
Как вернуть старую версию
- После установки 7-Zip откройте его и найдите пакет MSIXBUNDLE. Изберите файл и нажмите Извлечь вверху. Файлы будут одномоментно извлечены в ту вот же рабочую папку/диск. Нажмите ОК в показавшемся всплывающем окне.
Поменять прибавление Windows 11 Paint
- Дальше откройте извлеченную рабочую папку.
Поменять прибавление Windows 11 Paint
- Только после всего этого прокрутите вниз. Тут вы отыщите файл x64.msix. Изберите его и нажмите Извлечь сверху. Будет сотворена очередная папка со абсолютно всеми извлеченными файлами поверх нее.
Поменять прибавленье Windows 11 Paint
- Откройте рабочую папку Paint_x64.
Поменять прибавление Windows 11 Paint
- Тут щелкните правой кнопкой мыши файл AppxManifest.xml и изберите Поменять, чтоб открыть файл в Блокноте.
Поменять прибавление Windows 11 Paint
- Сейчас, в большой зависимости от вашей версии Windows 10, для вас придется внести конфигурации. Откройте Опции Windows и перейдите в Система -> О программке, чтоб проверить номер версии. Тут запишите сборку ОС.
Поменять прибавление Windows 11 Paint
- Возвратитесь к файлу Блокнота и поменяйте MinVersion на 10.0.XXXXX.XX(поменяйте X на номер вашей сборки). К примеру, моя сборка ОС 19043.28, по этой причине я изменил ее на 10.0.19043.28. Теперь же сохраните файл Блокнота и закройте его.
Поменять прибавленье Windows 11 Paint
- После внесения конфигураций удалите последующие файлы и папки в той вот же папке x64. Вы сможете надавить Удалить вверху. Теперь же вы сможете закрыть 7-Zip.
- AppxBlockMap.xml
- AppxSignature.p7x
- [Content_Types].xml
- AppxMetadata folder
- Поменять прибавление Windows 11 Paint