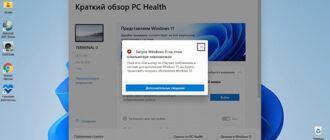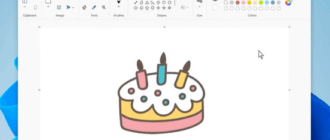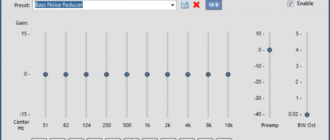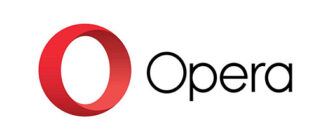ITunes представляет собой официальное программное обеспечение от Apple для синхронизации устройств на базе операционной системы IOS с Windows 8.1, 10, 11, или MacOS. С помощью ITunes пользователь имеет возможность подключать к ПК Iphone, Ipad, iPod и совершать с устройствами дополнительные манипуляции вроде прослушивания музыки, просмотра видео, фотографий, пользовательских файлов, и так далее.
Возможности синхронизации ITunes и Windows 11
Синхронизация между устройствами через ITunes позволит обмениваться информацией без использования проводного подключения по USB кабелю (данный метод сильно устарел и неактуален уже как лет десять, или больше). Однако, возможности синхронизации ITunes c Windows 11 сильно различаются в соответствии с настройками программного обеспечения. Разберём наиболее популярные способы синхронизации подробнее.
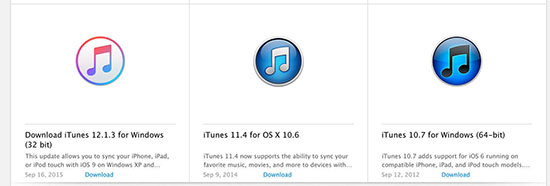
Автоматическая синхронизация
Алгоритм действий следующий:
- Подключите устройство Apple к ПК проводным (кабель USB, USB-C), или беспроводным (Wi-Fi) способом (компьютер и сопряженное устройство должны использовать общее интернет-соединение).
- Зайдите в ITunes на ПК, в верхнем блоке активируйте функцию «Устройства» → «Обзор» и выберите устройство из перечня.
- Установите галочку в пункте «Синхронизировать с этим устройством по Wi-Fi» (устройство должно работать на IOS не старше пятого поколения).
- В левом блоке выберите категорию контента, которое необходимо синхронизировать с компьютером (музыка, телешоу, подкасты, видео, фото, и так далее).
- Выберите в каждой подкатегории файлы, которые будут синхронизироваться с компьютером при подключении сопряженного устройства в автоматическом режиме.
- Подтвердите изменения, и сохраните настройки.
- Дождитесь окончания синхронизации согласно предыдущему выбору.
Синхронизация в ручном режиме
Синхронизировать в ручном режиме можно только музыку, фильмы, телеэфиры (телешоу), или подкасты. Фотографии и пользовательские файлы иного типа в ручном режиме синхронизировать не получится. Алгоритм действий следующий:
- Подключите устройство Apple к ПК наиболее удобным способом.
- Обратите внимание на верхний левый блок с устройствами, следом категории «Музыка», «Видео», и так далее.
- Выберите нужное в раскрывающемся контекстном меню и далее отметьте «Медиатека».
- Теперь выберите «Загружено» → ПКМ на отдельном файле → «Добавить на устройство».
- Выберите устройство из перечня, и дождитесь окончания синхронизации в ручном режиме.
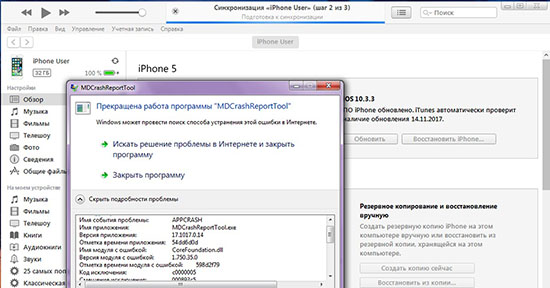
Выборочная синхронизация
Выборочная синхронизация будет полезна, если устройство Apple необходимо синхронизировать не с одной, а с несколькими медиатеками. Инструкция следующая:
- Подключите устройство Apple к компьютеру штатным способом и настройте либо проводную, либо беспроводную синхронизацию.
- Обратите внимание на значок с устройствами в левом верхнем блоке → «Обзор».
- Если нужно предотвратить синхронизацию в автоматическом режиме, выберите «Обрабатывать вручную» энный формат файлов.
- Если нужно исключить из автоматической синхронизации некоторые элементы, — выберите «Синхронизировать только отмеченные».
- Сохраните изменения.
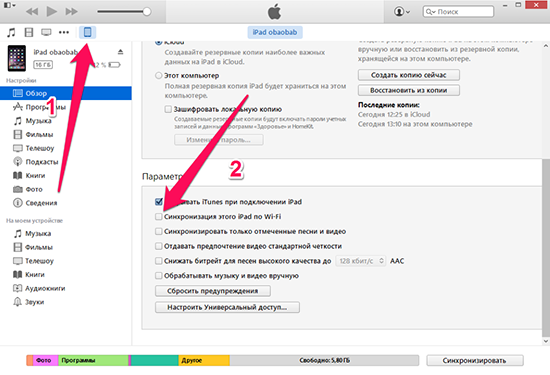
Прочие возможности приложения
ITunes развивается и совершенствуется с каждым годом, улучшая удобство эксплуатации и функциональность. Ниже разберём топ менее распространённых возможностей приложения.
- Поддерживает несколько медиатек на одном компьютере.
- Выводит дополнительную информацию об устройстве.
- Совмещена с музыкальным-видеоплеером в одном флаконе.
- Компактность интерфейса (поддерживает компактный вид).
- Поддерживает воспроизведение видео и музыки с устаревших и «гостевых» устройств Apple.
- Поддерживает смарт-плейлист.
- Улучшен алгоритм сортировки данных.
Как скачать и установить ITunes на Windows 11
Алгоритм действий следующий:
- Воспользуйтесь штатным браузером на компьютере и введите в поисковую строку запрос характера «Скачать ITunes для Windows 11 Pro 64».
- Выберите из перечня ресурс для того, чтобы скачать Айтюнс для Виндовс 11 (например, можете воспользоваться прямой ссылкой на скачивание инсталлятора здесь).
- Запустите установщик и следуйте дальнейшим шагам по установке в штатном режиме (программа самостоятельно направит пользователя в нужное русло).
- После инсталляции перезапустите компьютер через Пуск → «Выключение» → «Перезагрузка».