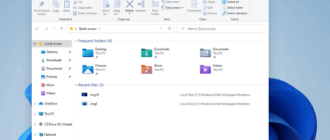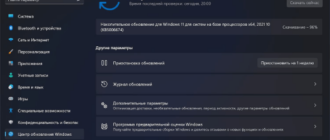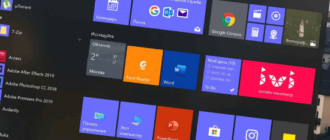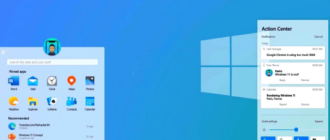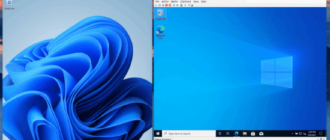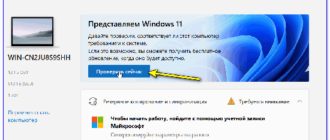Некоторые пользователи с появлением обновленной ОС Windows 11 жалуются на невозможность установки по причине несовместимости компьютера. Однако это не считается проблемой, если придерживаться определенной последовательности действий и знать имеющиеся особенности. В целом процедура несложная и занимает несколько минут свободного времени.
4 способа установки Windows 11 на несовместимый компьютер
На практике существует несколько методов для выхода из сложившейся ситуации. Каждый пользователь самостоятельно определяет оптимальный вариант, отталкиваясь от персональных предпочтений и поставленных задач. В любом случае важно соблюдать определенную последовательность действий.
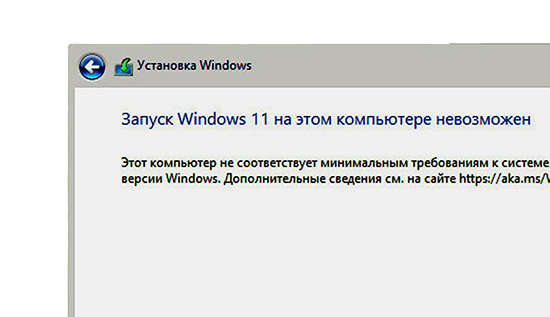
Официальный способ пропуска проверки TPM
Рассматриваемый метод не является распространенным среди пользователей, что обусловлено многочисленными действиями, однако имеет право на существование. Инструкция включает в себя:
- Первичный запуск программного обеспечения для инсталляции. Для быстрого решения рекомендуется выполнить переход по ссылке microsoft.com/ru-ru/software-download/windows.
- На следующем этапе осуществляется выбор интересующей операционной системы из представленного исчерпывающего перечня. При появлении уведомления о несовместимости рекомендуется проигнорировать.
- Выполняется запуск встроенной по умолчанию командной строки.
- В открывшееся диалоговое окно вводится команда regedit.
- Далее инициируется переход по специализированной ссылке HKEY_LOCAL_MACHINESYSTEMSetup.
- Пользователь инициирует создание раздела с названием LabConfig.
- На следующем этапе требуется сформировать несколько параметров DWORD с 32 битами, после чего присвоить каждому значение единицу.
- Выполняется выход из встроенного редактора реестра с автоматическим закрытием командной строки.
К сведению: главная суть метода заключается в возможности созданных параметров блокировать автоматическую проверку ОЗУ, включая встроенный модуль безопасности ТРМ 2.0.
Через Universal Media Creation Tool
Алгоритм действий позволяет выполнить поставленную задачу в течение нескольких минут. Инструкция:
- Предварительный переход на главную страницу специализированного рассматриваемого скрипта с последующим скачиванием интересующего архива с данными. Для этого требуется нажать на одноименную клавишу.
- Инициируется распаковка имеющегося архива в предварительно выбранную директиву.
- На следующем этапе выполняется запуск специализированного файла MediaCreationTool.bat непосредственно из папки.
- В результате автоматически отображается на экране оповещение от фильтра SmartScreen. Требуется нажать на клавишу подробней с последующим выбором команды «Выполнить».
- По завершении процедуры инициируется запуск командной строки и диалогового окна, в котором пользователь выбирает ОС Windows
- На следующем этапе инициируется запуск выполнения автоматической инсталляции программного обеспечения на используемое устройство.
- После начала процедуры инсталляции изначально осуществляется запуск скачивания требуемых файлов непосредственно с официального портала компании Майкрософт. После этого пользователь в открывшемся уведомлении подтверждает открытие программного обеспечения для полноценной установки.
Важно понимать, что, несмотря на то, что программное обеспечение по инсталляции указывает на выполнение загрузки ОС Виндовс 10, осуществляется инсталляция 11-й версии. Поэтому пользователям не требуется беспокоиться о совершении неправильных действий.
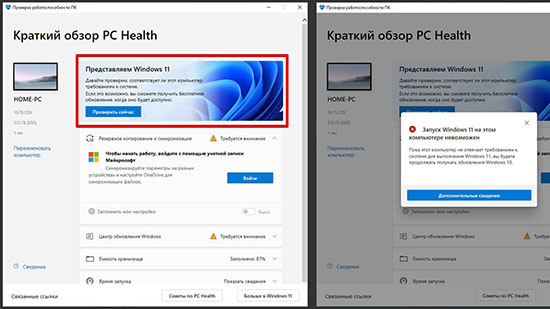
В результате остается дождаться окончания процедуры скачивания, формирования соответствующего носителя. В данном случае можно с уверенностью говорить о полноценной автоматической инсталляции с вытекающими из этого положительными последствиями. После успешного прохождения этапа работы непосредственно с обновлениями, осуществляется автоматический переход на экран авторизации в операционную систему Виндовс 11. Сразу инициируется подготовительный процесс к первичному запуску.
В результате можно говорить о получении полноценной операционной системы Windows 11 с наличием прав на откат обновлений при первой необходимости. При этом важно не забывать инициировать выполнение перезагрузки персонального компьютера по стандартному алгоритму непосредственно по завершении инсталляции.
Важно: при наличии зависания настоятельно рекомендуется не предпринимать каких-либо действий, а непосредственно дождаться окончания. В противном случае могут возникать сбои с последующей необходимостью повторять первоначальные шаги.
Помощник установки в режиме совместимости
Рассматриваемый метод считается альтернативным и предусматривает следующую инструкцию:
- Изначально требуется выполнить загрузку с последующей установкой одноименного программного обеспечения.
- С помощью правой клавиши мыши выбирается раздел свойств из имеющегося контекстного меню.
- В подразделе совместимости нажимается функция запуска программного обеспечения в активном режиме совместимости.
- Нажатие на клавишу сохранения пользовательских параметров.

В результате несложных манипуляций система автоматически игнорирует предварительную проверку совместимости и мгновенно инициирует инсталляцию операционной системы Виндовс 11.
Редактирование реестра вручную
Методика с редактированием реестра в ручном режиме подразумевает соблюдение следующей инструкции:
- Изначально требуется запустить командную строку.
- В открывшейся форме вводится команда regedit.
- Далее требуется перейти в соответствующий раздел внесения изменений.
- Активируется функция создания новых пользовательских параметров.
- На следующем этапе требуется задать в параметрах значение «1».
- Сохранение результатов нажатием на одноименную клавишу.
С помощью рассматриваемого метода можно решить поставленную задачу в считанные минуты. Многочисленные отзывы это подтверждают.
Что нужно сделать после установки
Вне зависимости от выбранного метода, по завершении процесса инсталляции требуется не забывать перезагружать персональный компьютер. В таком случае изменения вступают в силу мгновенно. Дополнительных действий предпринимать не требуется, что удобно и просто одновременно.