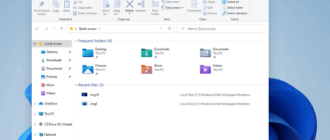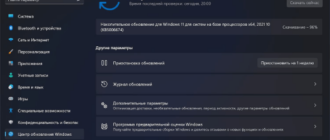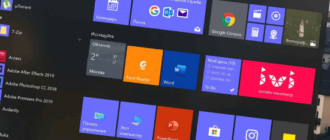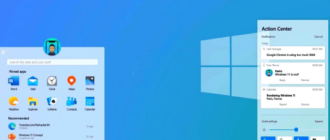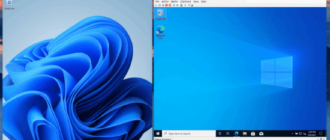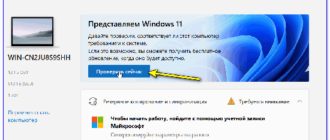Проблема, когда у пользователя после обновления до Windows 11 не работает интернет, не работает интернет- одна из самых распространенных. Некоторые из них, кто установил новую версию ОС констатируют факт появления ошибок – низкая скорость беспроводного соединения, ограниченность доступа, наличие неопознанной сети.
Возможные причины проблем с интернетом
Причины, согласно которым ОС не осуществляет подключение к сети, могут быть:
- Отсутствие правильно настроенных параметров.
- Значительная удаленность устройства от модема.
- Отключение wi-fi.
- Утрата соединения программным обеспечением.
- Переполнение сети.
- Требование об уникальной аутентификации.
Если нет интерната на Windows 11, рекомендуется воспользоваться сбросом настроек. Поэтому, прежде, чем предпринимать решительные шаги, рекомендуется знать пароль от wi-fi, чтобы восстановить настройки сети и авторизоваться удобный момент времени.
Способы устранения проблем
В зависимости от характера неполадки, ее тяжести, рекомендуется использовать те или иные способы коррекции. Но, прежде чем приступать к решительным действиям, рекомендуется проверить расстояние до модема, а также его подключение к локальной сети.
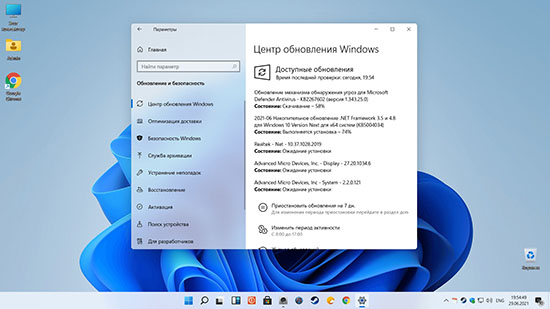
Проверка сети на других устройствах
Для того чтобы убедиться в правильности работы устройства, следует удостовериться, что к сети подключены иные компоненты – телефон, планшет, ПК.
От пользователя требуется, включит любое из устройств и попытаться зайти в сеть. Если это удается с другого устройства, следует тщательно искать проблему в оборудовании, которое не подключено. При возникновении трудностей нужно обратиться к специалисту, который знает, как решаются подобные проблемы.
Сброс настроек сетевого адаптера Wi-Fi
Если сеть тормозит или упала скорость интернета на Windows 11,рекомендуется воспользоваться инструментом для сброса настроек сетевого адаптера. Для решения проблемы потребуется закрытие запущенных приложений и выполнение следующего алгоритма действий:
- Открыть «Параметры», активизировать «Настройки» через «Пуск».
- Кликнуть по «Сети и Интернету».
- Открыть вкладку «Дополнительные параметры адаптера».
- В разделе, активировать «Сброс сети». Опция расположена в нижней части страницы.
- Во вновь открывшемся окне нажать «Сбросить сейчас».
- Подтвердить действия, нажатием «ОК».
- Обождать, пока завершиться сеанс и нажать «Закрыть».
- Выполнить перезагрузку ПК.
- Протестировать изменения.
Проверка включения адаптера в параметрах Беспроводной сети
Используя средство диагностики сети, есть возможность с легкостью обнаружить проблему, что после установки Виндовс 11 пропал интернет.
Внимание! Для начала рекомендуется убедиться, что нет сторонних проблем с точкой доступа. Проверить это можно следующим образом: если остальные устройства спокойно подключаются к сети, скорей всего, проблема кроется в ПК. Если интернет отсутствует, необходимо решать проблемы с маршрутизатором.
Следует перезагрузить роутер. Для этого он отключается от сети на 60-120 сек. и снова включается.
Далее:
- Удаление параметров Wi-fi. Это самое простое решение проблемы.
- Выполнить переустановку адаптера.
- Обновить драйвер.
- Сбросить параметры сети.
- Выполнить проверку/перезапуск DHCP-клиента.
После этого снова проверьте подключение к интернету.
Проверка адаптера в диспетчере устройств
Для того чтобы сделать сетевой адаптер видимым, нужно:
- Выполнить щелчок ПМК правой клавишей по «Пуск»- «Диспетчер устройств».
- Открыть «Просмотр» и активировать вкладку «Показать скрытые устройства».
- Развернуть список «Сетевые адаптеры» и проверить отображение устройства.
- Если адаптер остается невидимым, кликнуть по «Действие», выполнить «Сканирование на изменения в оборудовании».
После этого можно просмотреть отображается ли адаптер в настройках «Диспетчера задач».
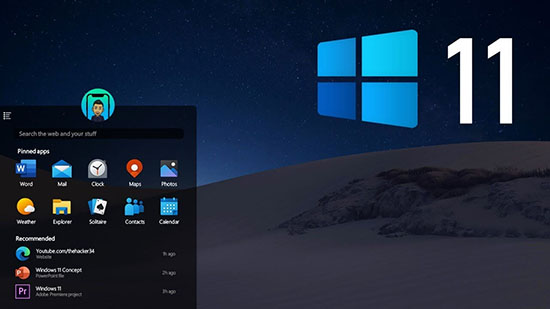
Проблема, когда у пользователя не работает после обновления до Windows 11, не работает интернет, одна из самых распространенных. Некоторые из них, установившие новую версию операционной системы, утверждают, что появились ошибки: низкая скорость беспроводного соединения, ограниченный доступ, наличие неопознанной сети.
Установка утилиты для управления беспроводными сетями или электропитанием
Если существует проблема подключения к сети, нелишним будет позаботиться о загрузке утилиты, предназначенной для управления беспроводными сетями и электрическим питанием. Этот программный софт будет незаменимым помощником для пользователя ПК, который своевременно сообщит об изменениях в настройках сети и окажет помощь в выявлении причин проблем с WI-FI соединением.

Проверка службы WLAN
Эта служба отвечает за логику и функциональность, которые требуются для обнаружения, подключения и настройки сетей доступа беспроводного соединения.
В ней содержится функция, которая способна сделать ПК точкой доступа, чтобы расположенные вблизи устройства смогли выполнять подключение к нему посредством использования адаптера. Не исключено, что проблема подключения уместна на устройстве, так как не был выполнен запуск службы.
Если она работает, рекомендуется выполнить перезагрузку.
- Нажать WinR, ввести команду msc.
- Найти в списке автонастройки службу, сделайте двойной щелчок по ней, чтобы просмотреть свойства.
- Выполните проверку в строке разновидности запуска, чтобы стояло значение – «Автоматический». Если отключена, кликнуть по списку и выбрать соответствующий статус службы. После, выполнить запуск.
- Теперь можно выполнить подключение к сети повторно.
Заключение
Проблема отсутствия интернета на ОС новой версии встречается довольно часто. Недавнее анонсирование ПО не исключило возникновение на нем ошибок. Прежде всего, коернь их кроется в несоответствие устройств современным требованиям, которые предъявляет разработчик к ПО.
При желании проблема решаема. Главное – соблюдать четкую последовательность действий: от простого к сложному. Для начала рекомендуется удостовериться в том, что модем находится в рабочем состоянии, проверить подключение иных устройств к сети – если все работает, то стоит искать причину в оборудовании. Если же пользователь не уверен, что он сам сможет самостоятельно решить проблему, не лишним будет обратиться за помощью к программисту.