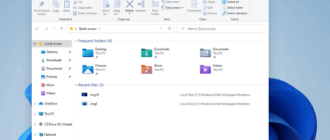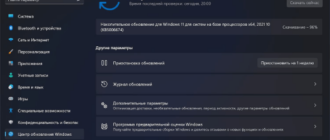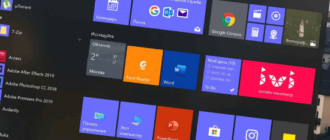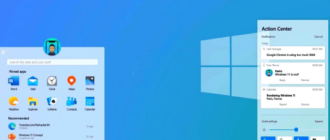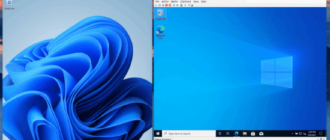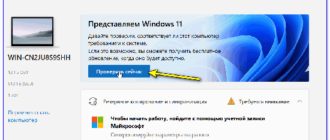Операционная система Windows 11 Pro обладает расширенными возможностями, если сравнивать с классическим исполнением. В результате наблюдается повышенный уровень спроса среди пользователей. Чтобы беспрепятственно выполнить установку, целесообразно предварительно ознакомиться с имеющимися особенностями.

Возможности Профессиональной версии
Профессиональная версия операционной система считается наиболее востребованной, что обусловлено расширенным функционалом и сопутствующими многочисленными преимуществами. К наиболее востребованным принято относить:
- успешная интеграция максимально удобного и одновременно логического интерфейса, что исключает риски возникновения ошибок и недопонимания;
- встроенная опция быстрой процедуры инсталляции;
- использование укороченного специализированного пин-кода, который в полной мере заменяет стандартный пароль, ответственность за назначение которого возложена на имеющийся по умолчанию раздел администрирования учетных записей;
- интегрированная предельно допустимая защита персональных данных. Разработчики корпорации внедрили бэкап пользовательских параметров и всей имеющейся исчерпывающей информации в режиме реального времени непосредственно на OneDrive. Особенностью считается стабильное непрерывное подключение к интегрированной системе с одновременной поддержкой многочисленных разновидностей шифрования;
- наличие встроенного полноценного функционального набора, предназначенного непосредственно для планшетов;
- функция беспрепятственной синхронизации с мобильными телефонами и планшетами, которые функционируют на базе операционной системы Андроид.
Важно четко понимать, что несмотря на Про-версию, разработчики предлагают исключительно англоязычный интерфейс. При желании предусматривается выбор русского, но только в качестве дополнительной раскладки. Кроме того, исключается инсталляция рассматриваемой операционной системы без наличия зарегистрированной персональной либо корпоративной учетной записи корпорации Майкрософт.
Скачать ОС с официального сайта
Загрузить рассматриваемую операционную систему несложно. Для этого пользователям настоятельно рекомендуется пользоваться официальным порталом корпорации Майкрософт. В данном случае исчерпывающая последовательность действий заключается в следующем:
- Изначально выполняется по стандартному алгоритму переход на официальный портал Майкрософт.
- На следующем этапе требуется выбрать раздел с интересующей операционной системой.
- Далее требуется инициировать загрузку Ос на внутренний носитель.
- Ожидание завершения скачивания – по окончанию на экране монитора отображается соответствующее уведомление.
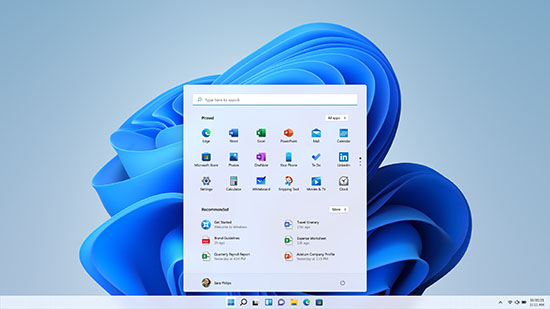
После успешного завершения процедуры скачивания пользователи могут приступить к созданию загрузочной флешки и последующей инсталляции интересующей операционной системы. В целом многочисленные отзывы указывают на отсутствие сложностей. Главное, придерживаться разработанной несложной инструкции, чтобы добиться поставленных целей.
Создание загрузочной флешки
Для создания полноценной загрузочной флешки пользователям важно придерживаться четкой последовательности действий. Это обусловлено тем, что даже малейшая ошибка влечет за собой вероятные ошибки во время процедуры инсталляции с вытекающими негативными последствиями. Алгоритм включает в себя:
- На начальном этапе пользователям требуется взять имеющийся внешний накопитель с заявленным объемом памяти от 8 Гб. Важно данные с флешки переместить на другой носитель – вся имеющаяся информация автоматически стирается во время процедуры записи образа.
- Выполнение перехода на официальный портал корпорации Майкрософт – непосредственно в раздел загрузки операционной системы Windows 11.
- Далее система автоматически открывает специализированный раздел, предусматривающий беспрепятственное создание требуемого установочного носителя с интересующей ОС.
- На следующем этапе инициируется процедура скачивания с последующей инсталляцией специализированного программного обеспечения Media Creation Tool.
- После этого осуществляется запуск программного обеспечения с одновременным принятием утвержденных пользовательских соглашений.
- Во вновь открывшейся форме требуется пользователям выбрать из представленного исчерпывающей перечня требуемый язык. Важно понимать, что непосредственно по умолчанию действуют стандартные пользовательские настройки, которые в полной мере соответствуют требованиям.
- Подтверждение действия нажатием на одноименную клавишу.
- На следующем этапе программное обеспечение в автоматическом режиме предлагает сделать выбор интересующего носителя.
- После этого из представленного исчерпывающего перечня требуется выбрать подключенное к персональному компьютеру USB-устройство с подтверждением действий нажатием на одноименную клавишу.
- Повторный выбор внешнего носителя для инициирования последующей записи образа загруженной операционной системы. В данном случае следует обращать внимание на то, что программа автоматически удаляет данные с флешки, которые находились на хранении.
После успешного завершения процедуры формирования специализированной установочной флешки, на экране монитора используемого устройства в автоматическом режиме отображается уведомление о готовности к дальнейшему использованию по назначению. Пользователям остается только нажать на одноименную клавишу для подтверждения.
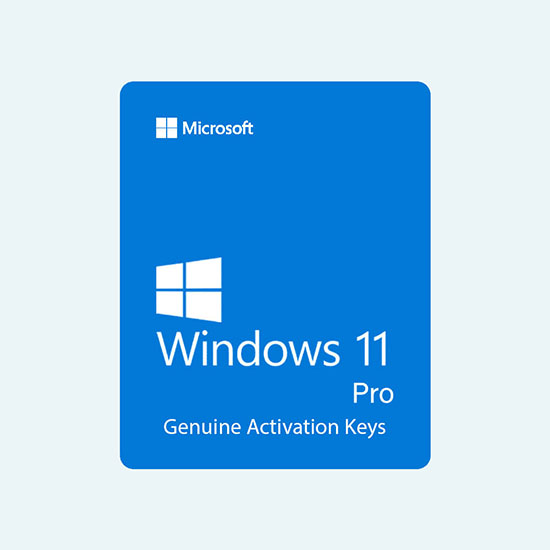
Как установить ОС
Процедура инсталляции с сформированной загрузочной флешки требует предварительной подготовки. Чтобы инициировать установку, настоятельно рекомендуется придерживаться следующего алгоритма:
- Изначально требуется выполнить переход в разделе Биоса.
- В разделе пользовательских настроек выбирается метод загрузки ОС с флешки.
- Выполняется перезагрузка.
- Подтверждается намерение инициировать установку операционной системы.
В дальнейшем пользователям требуется выполнять инструкции, которая автоматически отображается в определенный период времени на экране монитора. Функция быстрой установки позволяет провести инсталляцию за максимально сжатые сроки. Сложностей не обнаружено в результате многочисленных тестирований.