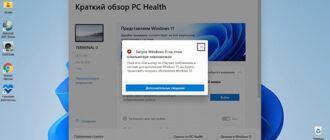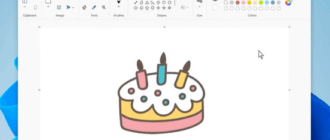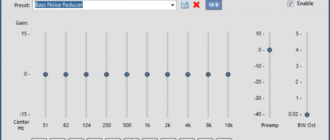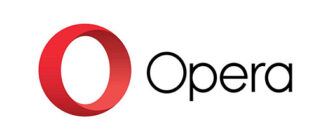WSL в Windows 11 – новейший дистрибутив, который можно использовать на операционной системе последнего поколения. В новой версии разработчики решили внести более упрощенный вариант установки. Обладает оригинальным графическим интерфейсом, предназначенным для ОС Linux. Согласно мнению людей, утилита работает для улучшения операционной системы, что позволяет раскрыть все в максимальном объеме.

Что такое WSL
Установка WSL в Windows 11 не займет много времени, такой процесс требует немного свободного времени. Для этого выполните необходимые действия. Установить утилиту можно по умолчанию. Производители дистрибутива упростили процедуру, сделав установку удобной и простой. Можно сократить другие шаги до одной единственной команды, в которую включаются дополнительные инструменты, функционал, платформа онлайн машины и после запрашивает необходимую перезагрузку.
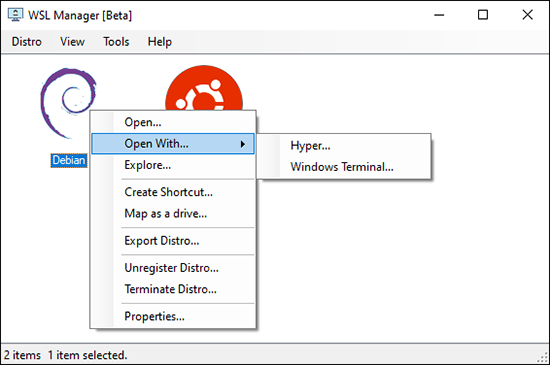
Используемая команда по умолчанию поможет установить новейший формат утилиты Ubuntu. Если пользователи намерены использовать другой вариант дистрибутива для Линукс, то есть появится возможность дополнить его в функционале. Совместно с моментальным и упрощенным видом установки, существует еще одна разновидность, которая максимально упрощает обновление ядра.
Как установить WSL с определенным дистрибутивом в Windows 11
Для моментальной установки программы при помощи командной строки, действуйте согласно инструкции:
- Для начала откройте «Командную строку» либо «Виндовс Терминал». Действуйте только от имени администратора компьютера, используя главное меню, либо при помощи «Пуск».
- Теперь введите необходимую команду, установите ВСЛ в Виндовс 11 и нажмите на клавишу «Энтер».
- Дождитесь загрузки и проведите перезагрузку компьютера.
Как только дистрибутив загрузится на устройство, автоматически включается инсталляция данных, запускаются дополнительные компоненты. Настройте скачанную утилиту под свое удобство и параметры, чтобы использовать было легче. Также предлагается вписать логин и пароль, чтобы вовремя открывать утилиту.
Для определенного дистрибутива нужно создать новое имя пользователя и придумать сложную комбинацию пароля. Оригинальная учетная запись используется лишь для входа в установленный компонент дистрибутива. Учетная запись предоставляет возможность пользоваться устройством от имени администратора.
При особой необходимости установите дистрибутив на Линукс. Как только все шаги выполните согласно с требованиями, вы можете пользоваться установленными дистрибутивами в удобном формате. Все необходимые компоненты устанавливаются автоматически, в последней версии представлены дополнительные опции. Как видно, установить WSL в Windows 11 несложно, процедура занимает не больше 5-10 минут.
Обновление ядра WSL в Windows 11
Для обновления ядра до новой версии при помощи командной строки действуйте следующим образом:
- Задействуйте клавишу «Пуск». Там найдите строку «Запуск от имени администратора», кликните по нему и выделите необходимые для пользования параметры.
- Введите в командную строку нужные комбинации wsl –update. После нажмите на кнопку Энтер.
Выполнив несложные действия, если обновление было задействовано, оно загрузится автоматически. Установите его на персональный компьютер и программа будет работать лучше прежнего.
Как удалить дистрибутив
Перед выполнением удаления дистрибутива убедитесь в том, что устройство обновилось до Виндовс 11 с 10. Если применили новейшую установку при помощи форматирования системы, отформатируйте весь раздел системного блока и после переустановить старую версию Виндовс, то есть на 10. Виндовс 11 появилась на свет относительно недавно, но за короткое время успела понравиться пользователям благодаря оригинальности и удобству. Если такой вариант не нравится, вы всегда легко удалите Виндовс 11 и вернуться к обратному исходу.

Самый простой способ устранить ошибки – это вернуться к прежней версии Виндовс 10. Используя данный способ, вы никогда не потеряете личные данные. Но пользователи столкнутся с неприятностью, где дается десять дней на откат. Проследите за тем, чтобы процедура сработала. Для этого следуйте по подсказскам:
- Нажмите на ВИН+1, чтобы перейти к настройкам Виндовс 11.
- Выберите там раздел «Центр обновления».
- Нажмите по разделу «Доп. Параметры».
- Нажмите на клавишу «Восстановление».
- Следуйте подсказскам, чтобы перейти на прежнюю версию.
Если вы используете портативные компьютеры, то есть ноутбуки, то электропитание обязательно. Несколько раз перезеапустив компьютер, ОС с Виндовс 11 вернется к 10. Это довольно простой и безопасный вариант для возврата к Виндовс 10.
Ошибки при запуске Линукса на Windows 11
Этот дистрибутив является относительно новым вариантом вспомогательного инструмента. Новички постоянно сталкиваются с многочисленными ошибками обновления только из-за полного несоответствия системным параметрам. Компания разработчик выпустила удобные функции, позволяющие настраивать параметры, устраняющие ошибку обновления для пользователей. Для применения обновлений, предлагается перезапустить ПК, после программа обновится автоматически.
Ошибки частенько возникают из-за недостаточности показателей главным требованиям оборудования для Виндовс 11. Устройство дополнительно получит необходимые сборки, пока Виндовс 11 не окажется общедоступным, после установите его в компьютер. К сожалению, но невозможно установить практически все формальности дистрибутива, пользователи частенько игнорируют изучение инструкции по установке, потому и появляются типичные ошибки с загрузкой. Исключите любые ошибки, чтобы предотвратить неприятности с вашим персональным компьютером. Применение профессионального дистрибутива, позволяет настроить все необходимые параметры для удобства применения утилиты после установки новой программного обеспечения.