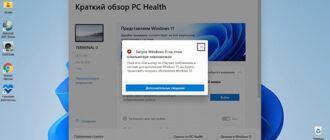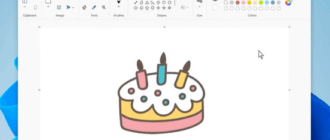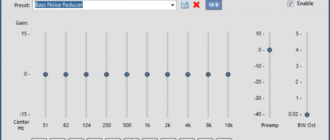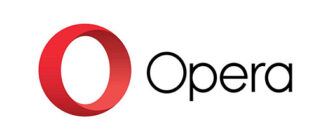Выход Windows 11 прошел и имеет много отрицательных отзывов. Пользователям, перешедшим на новую операционную систему, могло не понравиться нововведение, связанное с интерфейсом. Появилось множество вещей, которые не удобны для людей. Из-за этого разработчики, входящие в число недовольных, начали делать различные патчи и расширения, не дождавшись изменений от Microsoft. Самым полезным из многих стал ExplorerPatcher, помогающий вернуть прежнюю панель задач.
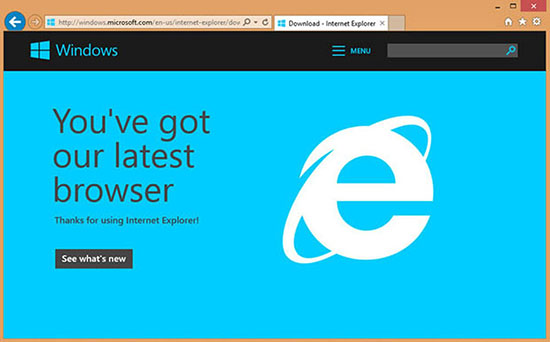
Что это за программа
Расширение создано разработчиком valinet для того, чтобы вернуть панель задач Windows 10. Люди начинают чувствовать себя непривычно, когда работают с тем, что им неудобно, ведь за определенное время вырабатывается привычка. Оно же поможет вернуть былой комфорт от работы с системой.
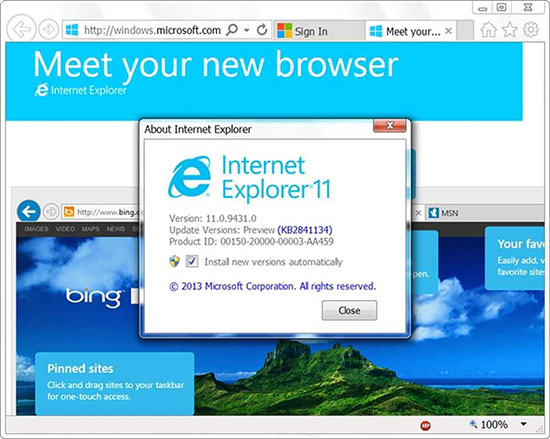
Вернется контекстное меню, с помощью которого можно выполнять те же действия, что и раньше. К таким относятся:
- Вызов диспетчера задач;
- Закрепить панель задач;
- Открепить панель задач и т.д.
Имеется возможность поменять переключатель окон, вызываемый через сочетание клавиш «Alt» и «Tab». Нравится переход Windows 10 – теперь можно вернуть обратно.
Как настроить
С установкой справится каждый человек. Нужно скопировать файл в нужную системную папку %windir% и перезапустить проводник, используя диспетчер задач или команду «taskkill /f /im explorer.exe». После появиться уведомление, оповещающее об успехе операции.
Настройка Explorer Patcher for Windows 11 усложнённая, ведь у расширения нет специального меню. Некоторые действия разрешено совершить через свойства. Нужно одновременно нажать «Win» плюс «X», либо правой кнопкой мыши по иконке «Пуск». Появится окно, где будут дополнительные настройки, созданные установленным расширением.
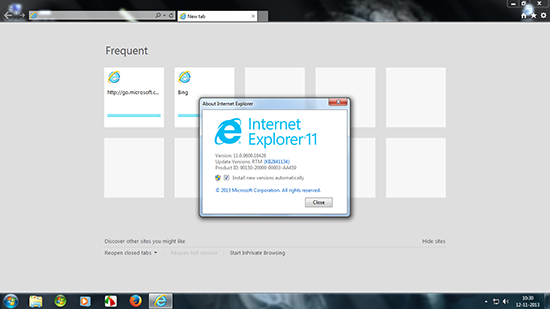
На этом действия не закончены, вернулись не все иконки на панели. Для того чтобы восстановить календарь со временем и функции, находящиеся рядом, требуется исполнить пару манипуляций. Вызываем нажатиями кнопок утилиту «выполнить». В появившемся окне печатаем команду «%windir%\explorer.exe shell:::{05d7b0f4-2121-4eff-bf6b-ed3f69b894d9}\SystemIcons». В этом месте разрешено включить все для дальнейшего комфортного пользования.
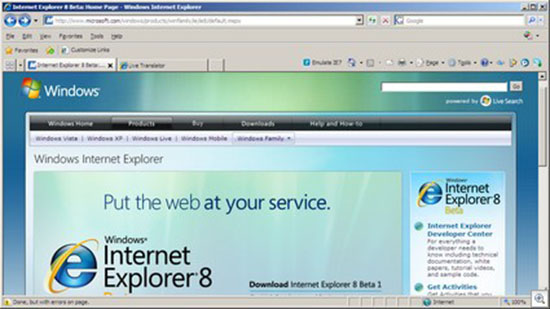
Кнопка «пуск» может не работать. Чтобы запустить вместе с поиском, требуется скопировать скаченный ранее патч dxgi.dll в 2 папки: Microsoft.Windows.StartMenuExperienceHost_cw5n1h2txyewy и MicrosoftWindows.Client.CBS_cw5n1h2txyewy, находящиеся в SystemApps. Дальше нужно выключить разрешения StartMenuExperienceHost.exe и SearchHost.exe в диспетчере задач, либо перезайти в систему.
Помимо написанного выше панель разрешается расположить не только снизу, но справа, слева или сверху.
Люди, у которых панель слишком больше, чем требуется, имеют возможность уменьшить. Для этого требуется запустить редактор и перейти по этому адресу HKEY_CURRENT_USER\Software\Microsoft\Windows\CurrentVersion\Explorer\Advanced. Там расположен TaskbarSmallIcons, где требуется написать числовое значение 00000001. Последним шагом станет перезапуск проводника.
Для полной настройки Explorer Patcher for Windows 11 требуется залезть в реестр.
Удаление расширения
Надо удалить файлы расширения, если в определенный период времени возникнет желание вернуться на изначальный интерфейс Windows 11. Dxgi.dll хранится в папках, куда перемещали копии изначально. Еще требуется удалить папку ExplorerPatcher, располагающуюся в %appdata%. После остается только перезагрузить компьютер.
Explorer Patcher обладает многими возможностями, но не стоит забывать, что разрешение находится в разработке. Имеется большая вероятность, что в дальнейшем времени все будет в отдельном меню, не нужно будет лезть в редактор реестра.