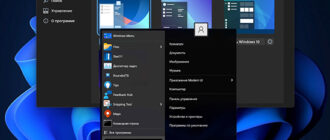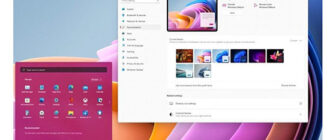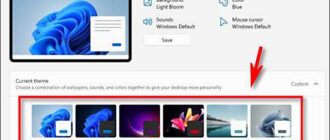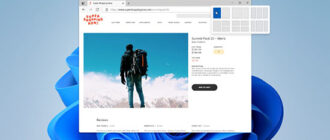С каждой новой версией ОС от Microsoft изменяется и визуальное оформление. Не всегда дизайнерские изыскания получаются удачными, и пользователь желает оставить всё в прежнем виде. Так случилось и с Windows 11. Не всем пришлись по душе новые виджеты, более острые и плоские грани даже если сравнивать с предшествующей ОС.
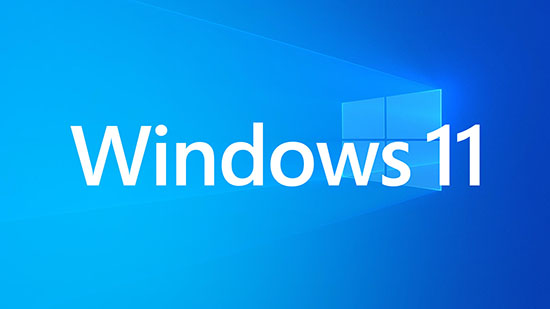
Несмотря на применение очередного обновления, есть возможность вернуть прошлые темы и общее оформление системы. Для этого подготовлены инструкции по полному (или частичному, как захочет сам пользователь) изменению внешнего вида рабочего стола.
Изменение положения «Панели задач» на манер Windows 10
Чтобы сделать Виндовс 11 как Виндовс 10, для начала необходимо вернуть исходное значение для «Панели задач». В новой версии ОС она находится по центру, а её необходимо сместить в левую сторону. Это один из простых шагов для получения необходимых изменений.
- Зайти в «Настройки» и выбрать пункт «Персонализация».
- В полученном меню прокрутить всё и выбрать подпункт «Панель задач».
- Выбрать «Поведение панели задач», а после выбрать «Влево».
- Выровнять по левой стороне экрана.
После всех проведенных изменений «Панель задач» сместится в левую сторону экрана.
Восстановление старой «Панели задач»
Этап восстановления старой «Панели задач» будет куда более трудоёмким, нежели её перемещение. Для этих шагов потребуется вносить изменения в реестр.
- Набрать комбинацию клавиш на клавиатуре Win + R.
- Во всплывшем окне «Выполнить» набрать команду «regedit» для изменения параметров реестра.
- В появившемся окне найти данные реестра, именуемые как «Shel/Update/Packages».
- Через контекстное меню «Создать» параметр со значением DWORD (32 бита).
- Назвать получившийся файл как «Undocking_Disabled» и открыть меню параметров.
- В открывшееся поле набрать значение «1» и применить необходимые изменения.
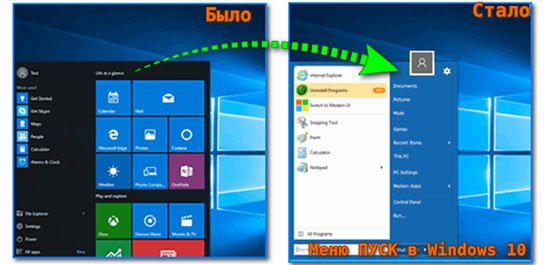
После проведения всех необходимых действий нужно перезагрузить компьютер.
Восстановление старого меню «Пуск»
Стандартными способами ОС не представляется возможным вернуть старое меню «Пуск». Однако без этого пункта оболочка Windows 11 для Windows 10 не будет полноценной, так и просто хочется всё вернуть как было. Как быть?
Есть несколько сторонних приложений, способные вернуть былой вид. К таким относятся: OpenShell и StartIsBack ++.
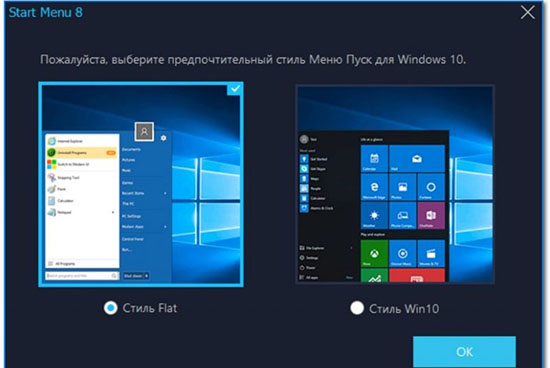
OpenShell — бесплатное программное обеспечение, которое позволит вернуть меню «Пуск» из старых версий ОС. Правда всё зависит от того, насколько грамотно получится у пользователя настроить итоговый результат. Также есть три классических варианта меню «Пуск». Перед началом пользования лучше изменить положение меню «Пуск» в левую сторону, чтобы избежать возможных ошибок при дальнейшем пользовании.
Вторая программа, StartIsBack ++, не распространяется бесплатно, а стоит 4 доллара после пробной версии на 30 дней. Хотя и данный вариант больше напоминает старую Windows 7, чем предыдущие итерацию ОС от Microsoft. Однако с её помощью можно добавить все те функции, которые ранее не были доступны в Windows 11.
К слову, существует и третья программа, именуемая как Start11. Стабильность данной программы оставляет желать лучшего, но лучше всего позволяет подстроить внешний вид меню «Пуск» под стиль Windows 10. Данное ПО также платное и стоит от 5 долларов в месяц также после пробного периода в 30 дней.
Лучший вариант изменения меню «Пуск» выбирает сам пользователь. В случае если нет желания платить за небольшую утилиту сумму в 5 долларов, то стоит установить OpenShell и разобраться с её настройкой. Если внешний вид действительно настолько важен для удобства пользования, то можно присмотреться к последним двум вариантам. Они не только позволят создать необходимую оболочку системы, но дадут тот же функционал.
Оформление проводника и контекстное меню
Оформление интерфейса Windows 11 для Windows 10 невозможно без изменения контекстного меню. Изменять его потребуется точно так же, как «Панель задач» — с помощью изменения параметров реестра.
- Набрать комбинацию клавиш на клавиатуре Win + R.
- Во всплывшем окне «Выполнить» набрать команду «regedit» для изменения параметров реестра.
- Найти в появившемся меню директорию, которая называется, как «Shell_Extensions».
- По левую сторону всплывшего окна щелкнуть ПКМ, выбрать «Расширения оболочки» и выбрать функции «Создать» и «Ключ».
- Назвать его нужно как «Blocked».
- В данном ключе снова нажать ПКМ и выбрать значение «Строковое значение».
- В появившемся поле вставить следующее значение «{e2bf9676-5f8f-435c-97eb-11607a5bedf7}».
- Подтвердить все изменения и перезагрузить ПК.
В случае если всё было сделано верно, то контекстное меню исправится на старый вариант.
Замена стандартных обоев Windows 10
С данного шага стоит начать трансформацию обычной темы Windows 11 в уже привычную Windows 10. Если необходимо найти одинаково похожие обои, то следует зайти на ресурс WallpaperCave и с него скачать всё что нужно.
Для изменения стандартных обоев Windows 11 потребуется провернуть изменения, указанные далее:
- Зайти в меню «Параметры» и найти подпункт «Персонализация».
- В меню «Персонализация» выбрать графу, связанную с изменением фонового изображения.
- В появившемся окне указать путь к расположению загруженных обоев из Windows 10.
После применения всех изменений стандартные обои Windows 11 будут изменены на те, которые необходимы. Для большего удобства лучше создать для них отдельную папку в меню «Изображения» и оставить их, чтобы не искать каждый раз новые.
Отключение панели виджетов Windows 11
Чтобы стиль дизайна Windows 11 для Windows 10 был полностью идентичен, то необходимо отключить панель виджетов Windows 11. Это можно осуществить с помощью следующих действий:
- Зайти в приложение «Редактор локальной групповой политики» (в системном поиске необходимо ввести gpedit.msc).
- Зайти в подпункт «Компоненты Windows» и далее «Виджеты».
- Изменить значение параметра «Allow Widgets» на 0.
После проведения изменений необходимо перезагрузить ПК, чтобы изменения были успешно использованы.
Приведенные инструкции помогут пользователю настроить внешний вид ОС таким, каким он должен выглядеть со стороны. Полная настройка элементов системы, твиков и приложений займет большой промежуток времени — целый день на это потратить придётся. И будет ли стоить полученный результат потраченных времени, сил и, за редким исключением, денег — решает только проводящий все изменения пользователь.