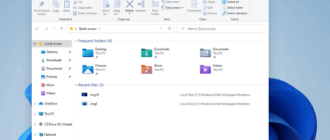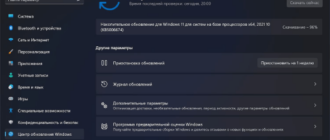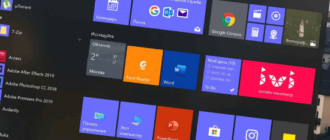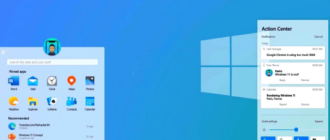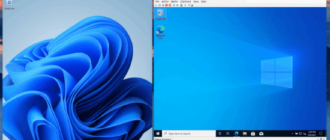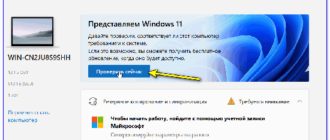Не так давно компания Microsoft ввела в обиход новую операционную систему Windows 11 взамен Windows 7. Ещё до выхода новинки велись споры и даже доказывали, что Windows 10 станет последней версией от компании и новые выпуски не будут предусмотрены. Большинство пользователей были согласны с этим мнением и уже не ждали обновления, когда компания Microsoft выпустила номер 11.

Большая часть геймеров оценила новую версию, сделали выбор в пользу новинки. Стоит учесть, что поддержка Windows 7 была завершена ещё 14 января 2020 года, после окончания официального договора на 10 лет и не осталось гарантий безопасности сохранения данных в этой версии. Также новая система быстро набирает популярность благодаря обновлённому интерфейсу и функционалу. Установить 11 версию просто. Главный плюс — обновление бесплатное, при условии установленной ОС 10, для остальных есть возможность приобрести версию.
Подготовка компьютера.
При установке новой есть вероятность возникновения проблем, чтобы их избежать, нужно подготовить компьютер к обновлению, иначе будут ошибки. Для начала необходимо удалить антивирусное ПО сторонних компаний, удалить неиспользуемые программы и освободить достаточное количество места на диске. После важно проверить установленные драйвера, особенно сторонние и их обновления.
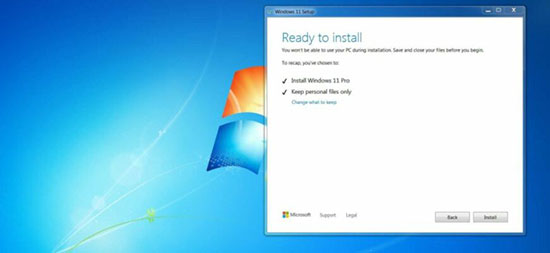
Windows 11 требует версию модуля ТРМ 2.0 для безопасности, которая не у всех обновлена и если на устройстве её нет, то процесс установки прервётся. Чтобы ТРМ 2.0 успешно прошёл проверку, нужно войти в:
- Настройки
- Обновление и безопасность
- Восстановление
- Расширенный запуск
- Перезагрузка
- Устранение неполадок
- Дополнительные параметры.
- Далее выбрать параметр ТРМ 2.0 и включить его.
- Следующим шагом будет обновить BIOS и создать резервную копию файлов, дабы не потерять информацию.
Проверка совместимости компьютера.
Необходимо знать, что требования для новой версии Windows 11 выше чем у предыдущих. Предыдущая версия требовала меньше характеристик. Минимальные требования к устройству:
- 64-разрядный процессор
- 4 ГБ ОЗУ
- 64 ГБ хранилище
- UEFI прошивка
- ТРМ версии 2.0
Чтобы точно знать о совместимости устройства и новой ОС есть определённая программа проверки — утилита РС Health chek. Выбор программы для проверки не ограничен и сейчас существует много других способов. Каждый из них автоматически сравнит характеристики и выдаст готовый результат. Если данные проходят проверку и устройство пройдёт обновление до новой модели ОС — загорится зелёная галочка.

Официальный способ перехода
Обновление системы для большинства пользователей — не проблема. Если компьютер соответствует всем требованиям, то проблем быть не должно. Сначала рекомендуется сделать резервную копию всех файлов на устройстве, потом зайти в настройки, центр обновления и нажать — Проверка обновлений. Придётся сначала поднять версию до Windows 10, а затем уже до 11. Такой процесс замёт около 30-40 минут. Спешить и прерывать это действие не стоит, также нельзя выключать или перезагружать устройство. Плюс такого способа — сохранение всех программ и их настроек. Компания подготовилась и официальный переход не проблема. Важно помнить о цене новой ОС, если версия ОС была ниже 10.
Обновление через Universal MediaCreationTool c GitHub
Если данные не соответствуют, а новую систему установить необходимо — выход есть. Нужно скачать утилиту на GitHub — это утилита, появившаяся мимо компании Microsoft специально для таких случаев. Этот способ популярен, так как для пользователей с процессором intel требуется минимум 8 поколение, таким образом количество устройств, способных официально обновиться — ограничивается.
После установки, скачанный архив следует распаковать и войти в папку МСТ. В ней появится нужный скрипт. После этого появится выбор между версиями: 10 и 11. Дальше выбирается вариант 11, и запускается программа установки. Появившееся окно уведомит об установке предыдущей версии, но установлена будет 11, позднее появится нужное обозначение. Утилита автоматически обновит систему сначала до Windows 10, а потом уже до Windows 11. Важно после процесса выбрать “сохранить данные” и “далее”. Появление синего экрана — нормально. Следом произойдёт авто обновление.
Настройку параметров каждый проводит на своё личное усмотрение.
Установка через установочный ISO-образ
Если первый вариант не подходит или не помог, есть второй способ, более сложный. Он помогает обновить Windows 11 с редактированием файлов установки. Придётся поработать с утилитой и изменить факторы, которые не дают возможность обновить систему официально. Для этого потребуется установить оба образа и бесплатную программу открытого доступа AnyBurn. Ошибка может возникнуть из-за кривой сборки, уже стоящей Windows 7.
Установочный ISO Windows 11 необходимо скачивать утилитой и никак иначе или способ работать не будет. После этого запускается программа AnyBurn и извлекаются файлы из файл-образа. Выбирается установочный ISO Windows 11, сортируются файлы по размеру и далее нажимается файл install.esd. Извлекается этот файл на удобное для пользователя место на диске. В окне AnyBurn нужно выбрать “показать файлы” и указать ISO Windows 10. Затем следует нажать “далее”. В появившемся окне нужно выбрать путь и папку для извлечения. После этого заходим в папку с установочным ISO Windows 10, потом в подпапку sources и сортируем файлы по размеру. Файл install.wim нужно удалить, а вместо него вставить install.esd из Windows 11, который извлечён ранее.
Так появляется дистрибутив с подмененным файлом, который позволит обновить систему, вне зависимости от характеристик компьютера, неизвестных ошибок или других обстоятельств. Важно, что обновление будет напрямую с лицензией.
Ошибки при переходе
Распространённая ошибка — ошибка в установке официальным способом. Важно тщательно проверить данные компьютера перед установкой Windows 11, так как при недостаточных аспектах обновления не будет.
Может появиться ошибка в обновлении с Windows 7 сразу на 11 версию. Тогда легче сначала установить 10 систему, а потом уже обновить до желаемой. Windows 11 довольно прихотлива к устройствам и, если ошибка снова появилась, нужно установить операционную систему с нуля.
Часто пользователи сталкиваются с проблемой установки с нуля. Для этого нужно вставить содержимое папки с изменёнными дистрибутивами Windows 11 на флешку, перед этим отформатированную. Размер памяти рекомендуют разные, но всегда выше 64 ГБ. Иначе перенести программу на внешний носитель не удастся. После подключения флешки произойдёт загрузка в режим BIOS UEFI. Если компьютер устарел и используется BIOS Legacy, то флешка должна быть совместима именно с ним. Для этого следует открыть командную строку от имени администратора и ввести:
- Deskpart
- lis vol
- sel vol 7
- activ
После этого выполняется стандартная установка с внешнего носителя, сочетаемого с устройствами.
Если установка снова не завершилась, рекомендуется устранить все внешние подключённые устройства — наушники, колонки, сканер и так далее. Следом нужно проверить сторонние программы, установленные на устройстве. Они также могут помешать успешному завершению обновления.
Частая ошибка — 0хС1900101. Это ошибка драйвера. Решается она обновлением драйверов или установкой недостающих и проверкой свободного места.
И вот новая система установлена и готова к работе. Не стоит сразу делать выводы о минусах. Каждая система с момента выпуска множество раз дорабатывалась и совершенствовалась и с Windows 11 будет происходить то же самое. Для пользователей, любящих именно 7 версию, новая система придётся по вкусу, так как даже интерфейс с закруглёнными углами взят именно с самой популярной системы.