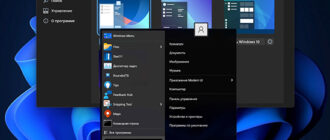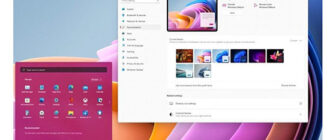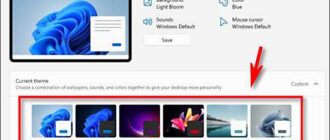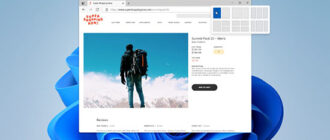Практически каждый пользователь персонального компьютера сталкивается с таким приложением, как панель задач Виндоус, которая предполагает выполнение определенного набора функций. Перед тем, как начать использование панели задач, стоит обратить внимание на то, какие особенности и возможности встроены в данное предложение, а также как проводить те или иные действия посредством использования панели на ПК.
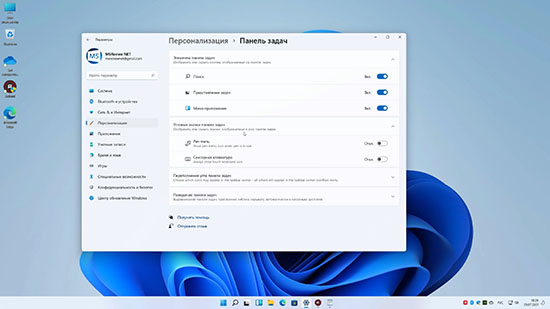
Возможности и предназначение панели задач
Большинство пользователей используют панель задач для того, чтобы видеть приложения, которые имеются на персональном компьютере, а также проверить время и для выполнения подобных простых задач. Однако панель задач для Виндоус предполагает возможность выполнения большего количества различных задач, при этом можно будет использовать возможности программы для проведения персонализации. Так, можно будет внести корректировки в цветовое оформление, а также произвести процесс закрепления избранных приложения на персональном компьютере, произвести перемещение или переустановку кнопки на панели задач.
Также в панели задач можно будет провести проверку состояния батареи, а также произвести закрытие программ, которые не требуются для продолжения работы на персональном компьютере.
Как настроить панель задач в Windows 11
Проведение настройки и использование функционала панели управления предполагает выполнение простых последовательных действий для получения положительного результата. Стоит рассмотреть основные предоставленные функции и их использование.
Изменение размера
Чтобы внести изменения в размер необходимо будет перейти в Параметры настройки панели задач, после чего перейти в раздел персонализации, после чего – настройки размера. В этом разделе пользователь сможет выбрать комфортабельный размер, который будет применен сразу после сохранения.
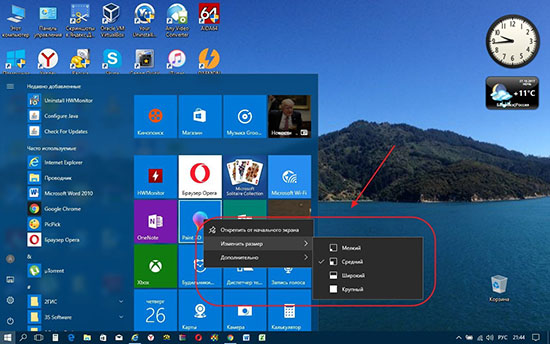
Изменение цвета
Чтобы внести корректировки в цветовое оформление панели задач, пользователю необходимо перейти в «Параметры», после чего в раздел настройки персонализации, далее – настройка цвета. В разделе настройки цветового оформления для внесения корректировок потребуется перейти в «Цвет акцента». После включения функции «Показывать цвет акцентов» на панели задач необходимо будет нажать на «Начните» для запуска соответствующей функции. После этого панель примет то цветовое оформление, которое выбрал непосредственно пользователь.
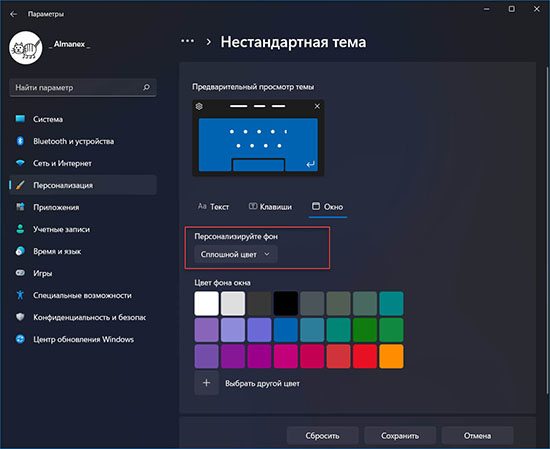
Перетаскивание файлов
Для того, чтобы осуществить перетаскивание файлов на персональном компьютере, необходимо будет воспользоваться оконным менеджером, который помогает непосредственно в перетаскивании файлов. Для достижения результата необходимо проделать следующие действия:
- начать производить перетаскивание файлов на устройстве;
- произвести одновременное зажатие кнопок Ctrl + Alt+Tab, после чего должно открываться меню окон с соответствующим списком;
- произвести перемещение файла в соответствующее окошко в меню;
Как закрепить значки на панели задач
Значки приложений можно закреплять в панели задач посредством выполнения простых последовательных действий. В том случае, если приложение уже открыто, то необходимо будет найти кнопку соответствующего значка на панели задач, после чего нажать и произвести удерживание кнопки, а затем произвести пальцем в верхнюю часть экрана, после чего появится список приложений. В том случае, если используется мышка в процессе управления персональным компьютером, необходимо будет найти кнопку с изображением приложения в панели задач, после чего щелкнуть на кнопку правой кнопкой и выбрать функцию закрепления на панели задач. В том случае, если потребуется провести процедуру открепления значка – процесс осуществляется в том же порядке, только в предложенном списке необходимо будет выбрать соответствующую процедуру открепления значка.
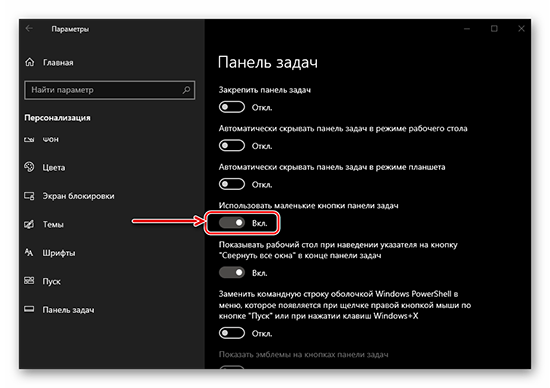
Как скрыть
Для того, чтобы произвести скрытие панели задач на Виндоус 11, необходимо будет щелкнуть правой кнопкой мышки на экране рабочего стола, после чего выбрать из всплывающего меню пункт персонализации. После прокручивания вниз меню персонализации необходимо будет выбрать пункт панели задач, после чего будет открыто новое меню возможностей. Пользователю потребуется осуществить переход в поведение панели задач, где потребуется найти пункт автоматического скрытия панели – поставить соответствующий значок для того, чтобы активировать данную функцию.
После этого панель задач будет автоматически скрываться в том случае, если на нее не будет наведен курсор мышки, вследствие чего можно будет повысить комфортабельность ее использования.
Группы привязок
В последних обновлениях Виндоус 11 группировка значков в панели управления производится автоматическим образом, вследствие чего от пользователя не требуется осуществлять какие-то дополнительные действия для комфортабельного использования функциональных возможностей. Те возможности группировки, которые предусматривались в 10 операционной системе после перехода на 11 перестают быть доступными.
Как переместить панель задач
Для того, чтобы переместить непосредственно панель задач, необходимо будет выполнить простую последовательность действий. В большинстве случаев панель располагается в центральной части рабочего стола, однако ее можно будет переместить в наиболее комфортабельную область. Для этого необходимо будет нажать и произвести удерживание или просто щелкнуть правой кнопкой на пустом месте непосредственно на панели задач. После этого пользователю представится определенный список действий, в котором необходимо будет выбрать параметры панели зада, после чего выравнивание панели, а затем выбрать способ выравнивания. Посредством выполнения таких простых последовательных действий можно будет произвести размещение панели задач наиболее комфортабельным для человека образом.
Проблема с переполнением угла
Проблема переполнения угла предполагает наличие чрезмерного количества значков непосредственно прикрепленных в панели управления, следовательно для того, чтобы решить данную проблему, достаточно будет произвести скрытие или открепление определенных значков. В том случае, если возникнут определенные проблемы с дальнейшим заполнением угла или откреплением определенных иконок (а некоторые пользователи отмечают подобные проблемы при использовании панели задач) – стоит обратиться в службу поддержки. Ответ пользователю будет предоставлен в наиболее короткие сроки после рассмотрения направленной заявки, при этом нет необходимости дополнительно проводить какие-то действия.
Получается, что использование панели задач доступно для каждого владельца персонального компьютера, и для того, чтобы провести определенные процедуры самостоятельно, не потребуется большое количество знаний или практических умений. При появлении проблем стоит обратить свое внимание на инструкции и просто следовать указанной последовательности действий для получения положительного результата.
Практически все пользователи персонального компьютера сталкиваются с таким приложением, как панель задач Windows, в котором предусмотрена реализация определенного набора функций. Прежде чем начать пользоваться панелью задач, следует обратить внимание на то, какие функции и возможности встроены в это предложение, а также на то, как выполнять те или иные действия с помощью панели на ПК.
Использование панели задач поможет несколько упростить проведение некоторых процедур и использование приложений, имеющихся на персональном компьютере. Большинство пользователей используют панель задач для просмотра приложений, доступных на персональном компьютере, а также для проверки времени и выполнения подобных простых задач. Однако панель задач Windows предполагает, что вы сможете выполнять большее количество различных задач, при этом вы сможете использовать возможности программы для настройки. Затем вы сможете внести изменения в цветовое оформление, а также выполнить процесс блокировки выбранных приложений на персональном компьютере, переместить или переустановить кнопку на панели задач.
Также можно будет отслеживать состояние устройства, его работоспособность, наличие открытых вкладок, которые замедляют выполнение поставленных задач, и так далее.