Пользователи при загрузке ОС наблюдают автоматическую загрузку отдельных программных продуктов. Открытие выполняется из имеющейся папки автозагрузки. Некоторые предусматриваются корпорацией Майкрософт, но большая часть ПО установлена пользователями самостоятельно. От суммарного объема расположенных в автозагрузке программ зависит реальное быстродействие стационарного компьютера. При желании каждый может расшить перечень или удалять по мере необходимости.
Как посмотреть список автозапуска
Чтобы пользователям ПК ознакомиться с исчерпывающим перечнем программ в автозапуске, требуется:
- Предварительно запустить встроенный в ОС диспетчер задач.
- В открывшемся поле выполнить переход в раздел автозагрузки.
- Ознакомиться с исчерпывающим списком программного обеспечения, которое запускается автоматически при каждом входе в ОС Windows
Представленный метод позволяет узнать интересующую информацию в несколько кликов. Сложностей не наблюдается.
Как добавить программу в автозагрузку
Чтобы инициировать добавление интересующего программного обеспечения в автозапуск ОС, рекомендуется воспользоваться встроенным функционалом MSconfig. Алгоритм действий:
- Переход в меню Пуск, которое расположено в нижнем левом углу.
- Открытие встроенной поисковой строки с последующим вводом рассматриваемой функции.
- Осуществляется запуск – важно инициировать открытие непосредственно от имени главного администратора, иначе на экране монитора отображается уведомление об ошибке.
- После нажимается функция перехода в подкатегорию автозапуска – расположена в разработанном интерфейсе программного обеспечения.
- Установка отметки пользователя возле интересующих отдельных компонентов с одновременным согласием от имени администратора на автозапуск, при каждом входе в систему.
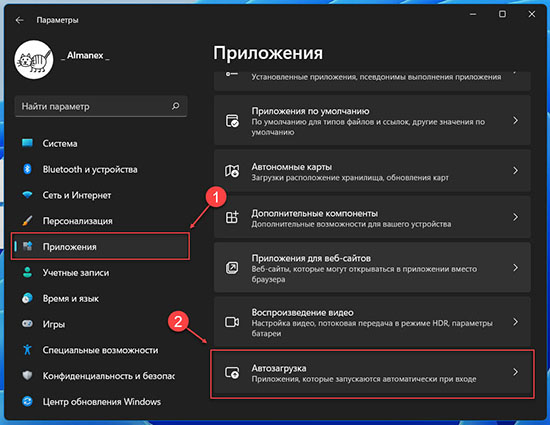
Внесенные изменения вступают в силу мгновенно. Важно не забывать сохранять новые параметры нажатием на одноименную клавишу.
Как убрать автозагрузку программы в Windows 11
Чтобы выполнить поставленную задачу пользователям на выбор предлагается несколько вариантов. Поэтому требуется сделать выбор в пользу одного для выхода из сложившейся ситуации.
Через диспетчер задач
Требуется выполнить запуск диспетчера задач, после чего выполнить переход в имеющуюся встроенную по умолчанию вкладку автозагрузки. В результате открывается исчерпывающий перечень программного обеспечения и утилит, которые открываются при авторизации в ОС.
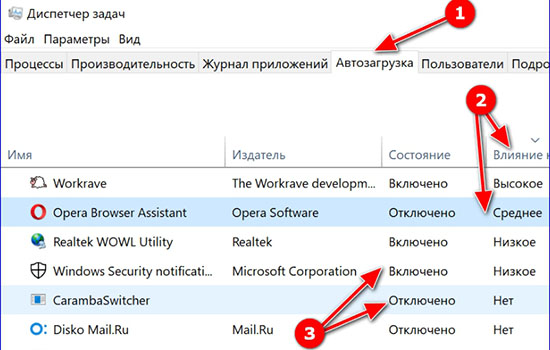
Пользователям требуется выбрать интересующие программы с последующим нажатием на клавишу деактивации. Если по результатам выполненных действий наблюдаются перебои в функционировании компьютера, требуется вернуться в первоначальное положение.
Через редактор реестра
Алгоритм действий предусматривает:
- Запуск пользователем раздела редактора реестра.
- Переход в категорию внесения настроек.
- Поиск интересующего программного обеспечения из сформированного автоматического перечня.
- В имеющемся по умолчанию разделе запуска требуется нажать на клавишу создания строкового параметра. Пользователи вправе присвоить любое наименование, в зависимости от предпочтений.
- В открывшейся пустой строки с параметрами требуется указывать путь к месторасположению программного обеспечения, которое планируется отключить на постоянной либо временной основе.
- Нажимается клавиша подтверждения намерений.
Изменения вступают в силу сразу после автоматического перезапуска персонального компьютера.
Управление параметром «Запуск при входе»
Альтернативный метод заключается в следующем:
- Запуск раздел с персональными настройками.
- Переход в имеющийся встроенный подраздел приложений.
- Выбор из представленного списка вкладки приложений и функциональных возможностей.
- Далее выбирается программное обеспечение для последующего отключения.
- Возле надписи автоматического запуска при входе в систему устанавливается клавиша отключения.
Пользователь в завершении нажимает на клавишу сохранения новых параметров, чтобы изменения вступили в силу.
Через Планировщик задач
Использование встроенного в ОС Windows 11 по умолчанию планировщика задач – крайняя, однако действенная мера выполнения поставленной задачи. Для решения поставленного вопроса, требуется:
- Первично выполнить вход в меню Пуска – находится в левой части внизу рабочего стола с одноименным названием.
- С помощью поисковой строки выполняется переход в планировщик заданий Виндовс.
- Требуется во вновь открывшейся форме нажать на строку поиска для одновременного запуска интересующего программного обеспечения. Настоятельно рекомендуется выполнять работу от имени главного администратора.
- С помощью встроенной панели навигации в левой части пользователь нажимает на библиотеку планировщика заданий.
- Выбор из списка программное обеспечение и нажатие на клавишу деактивации автоматической загрузки.
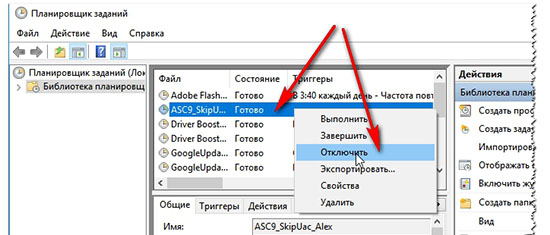
К сведению: персональный компьютер мгновенно запускает в работу внесенные персональные правки, что автоматически сказывается на показателях производительности и быстродействия.
Какие программы лучше оставить в автозапуске
Разработчики ОС настоятельно рекомендуют оставить без изменений следующие типы программного обеспечения:
- категория безопасности. Подразумевается антивирусное программное обеспечение, параметры брандмауэра, прочие. Это гарантирует стабильное функционирование ПК, вне зависимости от попыток организации хакерских атак;
- резервное копирование данных. Это позволяет утверждать о возможности восстановления стабильной работы компьютера при первых признаках сбоев;
- ПО, которое используется пользователями ежедневно. Благодаря этому можно снизить временные затраты на подготовительные этапы.
Пользователям настоятельно рекомендуется отключать программное обеспечение, которое оказывает прямое воздействие на показатели производительности и быстродействия в частности.
Сторонние программы для управления автозагрузкой
В сети пользователям предлагается широкий перечень стороннего программного обеспечения для отключения приложений из автозапуска. Рекомендуется пользоваться встроенным функционалом, чтобы избежать заражения устройства вирусами и вредоносным ПО, влекущим необходимость в сервисном ремонте.





