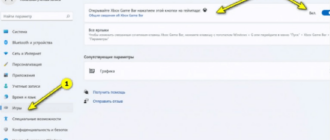Языковая панель в Windows 11 потребуется для управления данными при выборе с системы и значений. Нужно помнить о ней, использовать возможности, переключать настройки.
Справа в угловом месте экрана, рядом с часами находится языковая панель снизу. Данный инструмент обеспечивает пользователям удобство и узнавание установленного языка ввода в настоящий момент на компьютерном оборудовании. Бывает, что происходит исчезновении с панели задач языка, который меняется, позволяет видеть настоящее положение и нахождение, а также действие раскладки. Поменять язык на Виндовс 11 придется, соблюдая правила инструкции.
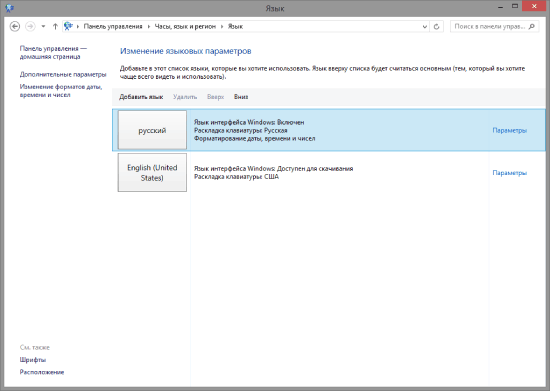
Как удалить язык с панели задач
Стандартным методом удаления языка является способ нажатия клавиш Win + I, означающих язык. Возможно, использование нажатия языкового знака в уведомлениях, выбор пункта языковых настроек идет следующим этапом. В пункте регион, язык из перечня предпочитаемых языков находят нужный. Удалением и кнопочным нажатием функции удаления производят процедуру.
Как вернуть языковую панель в Windows 11:
1)проверка значка;
2)настройки пуска;
3)включение системы.
1) Если пропала языковая панель, находящаяся на рабочем столе, то нужно совершить ряд действий, используя предложенный алгоритм для работы. Происходит проверка активации значка, относящегося к языковой панели, находящегося в параметрах.
2) Следует зайти в пусковые настройки, найти параметры, выбрать раздел персонализации, потом найти панель задач и уведомительную область.
3) Совершить системное включение, отключение знаков для активации действий. Вводный индикатор остается включенным. Нужно стараться отключать его, потом заново подключить. Язык ввода по умолчанию может находиться в функциях.
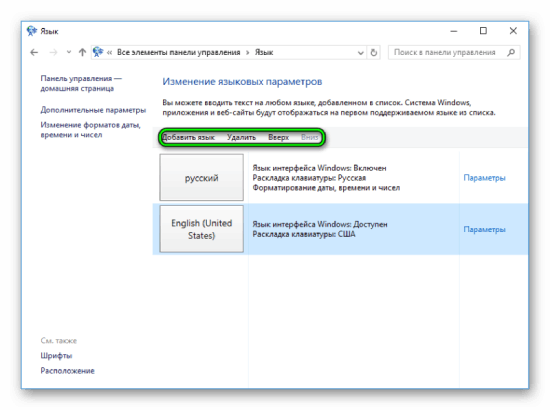
Как переключать язык быстро
Набор текста на клавиатуре позволил говорить об особенностях процесса. Для смены языка, изменения русского на английский нужно быстрым нажатием клавишного сочетания Shift + Alt произвести действие по изменениям. Переключение произойдет после выбора клавиш. Переключение языка на клавиатуре путем выбора клавиш позволяет совершать обычное дело в короткий срок.
Для увеличения скорости текстового набора происходит соблюдение инструкции. Смена клавиатурной раскладки, вводного языка позволяет использовать разные режимы переключения. Компьютерные пользователи знают об этом и отвечают на вопросы с учетом потребностей. Нужно понимать разницу, используя подходящий случай.
Переключение языка в Windows 11 происходит по инструкции: В окне поиска в Windows 11 вводят слово «клавиатура», затем в итогах кликом мыши находят раздел вводных параметров клавиатуры. В новом открытом окне находится пункт дополнительных клавиатурных параметров, позволяющий использовать клавишные сочетания для языкового ввода. Поменять язык на Виндовс 11 нужно, следуя правилам инструкции.
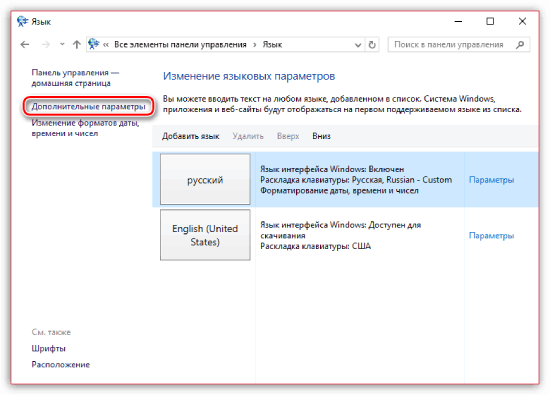
При открытии окна языков, служб для ввода текста переходят на закладки клавиатурного переключения, применяют кнопочное нажатие в виде смены клавишного сочетания. При настройках и языковой смене ввода нужно использовать возможности обеспечения Windows 11. Путем нажатия кнопки Ё либо знака ударения достигают реализации метода. Для активации опций, проверки данных осуществляют операцию.
Основная задача исполнена, но при следующем нажатии буквы Ё в текстовом файле будет моментально изменяться вводный язык. Сверху клавиатуры расположена данная клавиша. Пальцами тянутся к ней для переключения. Скачивание языкового пакета позволит включить функцию. Если не меняется язык, то перейти к иным методам настройки.
Переключение языка в Windows 11 совершается с целью восстановления рабочих параметров. Язык может не показываться на панели задач, то выбирается пуск, параметры, устройства, ввод, дополнительные клавиатурные параметры. В разделе переключений методов ввода галочкой отмечают пункт. Иными словами, языковую панель показывают на рабочем столе.
Потом в окне находят языковые параметры панели, в пункте панели должно стоять закрепляющее значение. Нажатием клавиш Windows + X, относящихся к управляемой панели, находят функцию. В дополнительных характеристиках с помощью переключающих вводных методов ставят галку напротив использования панель языка.
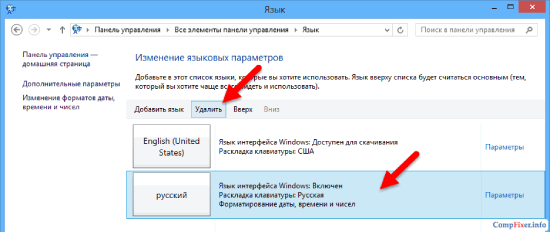
Путем изменения клавишного сочетания языковой панели происходит перенастройка данных. Во вкладке языковой панели ставят отметку в пункте с тем же названием. Нажимают кнопку «ОК», сохраняют элемент. Скачать языковой пакет для будущего применения в системе. Если не меняется язык, то нужно использовать автозапуск.
Добавляем файл языковой панели в автозапуск
Для добавления в автозапуск языковой панели, которая сразу незаметна, нужно применить метод отображения после загрузки операционной системы. Это набор ctfmon.exe, который улетел из автозагрузочного перечня. Можно постоянно входить в службы для запуска процесса ручным способом. Путем добавления процесс exe в автозагрузочный метод произойдет решение проблемы. Язык ввода по умолчанию будет стоять указанный в перечне.
Папка «Автозагрузка»
С помощью автозагрузка происходит регулирование функций реестра. Открытием компьютера, перемещением в пункт установки системы на «C» проверяют возможности. В папке «Windows», в разделе «System32» находят ctfmon, копированием перемещают по пути «С:/Users/Ваше_Имя_Пользователя/AppDate/Roaming/Microsoft/Windows/Главное меню/Программы/Автозагрузка».
Чтобы папка с названием «AppDate» с вложенными папками стала заметна, нужно отобразить включением папки скрытого типа. Вставляют путь в текущую строчку месторасположения, меня пользовательское имя, затем нажимают Enter. Переходом в папку нужно помнить о приложении, ярлык вставлять не нужно. Копирование из «System32» поможет распределить правильно действия. Затем систему перезагружают и используют заново.
С помощью «Редактора реестра»
Бывает, что применение обычного метода в системе Windows 11 невозможно, поэтому на помощь придет установка вводного языка, интерфейса. С обновлениями это возможно, даже если при установке интерфейса языки перестали удаляться. Использование редактора реестра поможет справиться с функцией.
Данный метод эффективен и удобен. Удаление языков пройдет успешно. При клавиатурном переключении будут показываться в области уведомительных сообщений. В перечне параметров языки сохранятся. Совершают запуск редактора реестра путем клавишного нажатия сочетания Win + R. Вводят слово regedit, нажимают Enter. В пункте HKEY_CURRENT_USER\Keyboard Layout\Preload нужно увидеть справа редактора перечень обозначений. Каждая надпись соответствует языку. Расположение имеет порядковое значение.
В языковом списке параметров нажимают правой частью мыши по языки, которые не нужны, их следует удалить, используя возможности редакторе реестра. Если появится неверная нумерация, то произойдет сбой записи и нарушения имеющегося порядка данных. Останутся номерные записи со значениями один и три. Это говорит о неверном ходе. Восстановление происходит путем применения правого клика по выбранному значению. Для переименования используется данный метод.
Путем компьютерной перезагрузки происходит системный выход, затем новый заход. Итогом станет удаление ненужного языка из списка, но не полностью, а наоборот, может снова оказаться во вводных данных языка. Нужно ждать обновления системы для устранения неполадок.