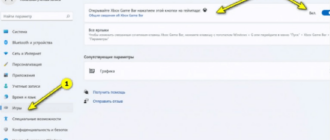Необычным способом являются рабочие инструменты, функционирующие в виртуально режиме. Организация сферы деятельности с компьютером, используя любые формы, приемлема. Вариант ОС позволил сделать необходимое множество столов. Переключение рабочих столов Windows 11 имеет свои возможности применения.
В прошлом варианте операционной системы имелась опция, стала лучше. Виртуальными толами являются файловые знаки, программные обозначения, находящиеся на интерфейсе Windows. Является основным экраном, который изображает на плоскую, фоновую картинку. Там находится стол. Пользователь контролирует процесс полностью.
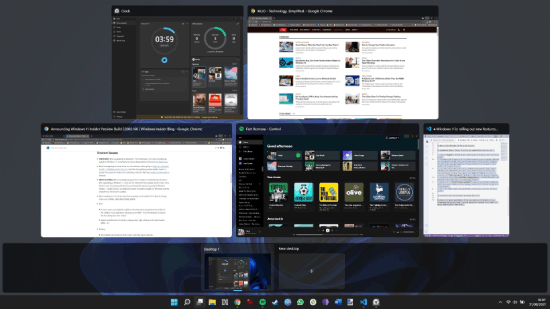
Работа в один момент разрешает произвести хаос на рабочем столе. Для решения нужно использовать возможности ОС для системных разработок. Виртуальный стол потребует функционального применения. Управление – несложное действие, проводимое с имеющими ресурсами. Примером является стол для проведения рабочих операций, второй предусмотрен хранения информации, позволяющей отдыхать, другой стол для индивидуальных возможностей.
Можно пользоваться любыми контекстами, чтобы размещать, организовывать программное действие и функцию приложений. Говорят, что идейное существование похоже на вкладочные виды, за основу взята ОС. Множество рабочих столов также существует для удобства и понимания целей процесса.
Возможности рабочих столов
Используются возможности переключения в Windows 11. Несколько рабочих столов для удобства переключают функциональным применением информации. Происходит пользование с комфортом при полном наборе опций. Сохраняется единая идея информационного хранения на ресурсе. Нужно использовать данную возможность для восстановления функций столов. Пользователь самостоятельно контролирует процесс.
Реализация возможностей является обязательным шансом для выравнивания количества рабочих столов, правильной организации рабочего пространства виртуальной зоны. Пользователь знакомится с ценной и полезной информацией по переключению.
Как создать рабочий стол
Чтобы начать пользоваться рабочими столами в Windows 11 их нужно предварительно создать. При добавлении происходят настройки компьютерной среды для использования. Необходимо делать курсорным наведением мыши выбор просмотра задач, расположенной на панели. Знаки виджетов, поисковые элементы внутри хранят нужное. Для создания нужно из перечня найти пункт. Несложная функция будет заменять остальные. Удобство при переключении достигается.
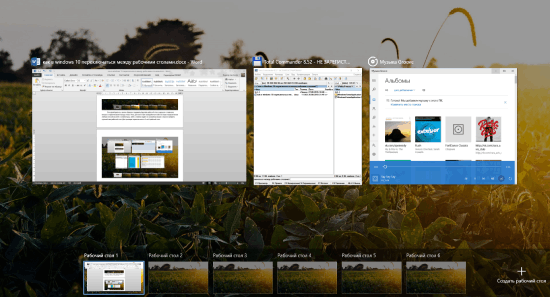
В меню нажимают добавление стола. Повторение функции происходит необходимое количество раз, требующееся для создания виртуального рабочего стола. Можно менять столы. Добавляется по желанию. Ограничений не существует. Появляется шанс разработки индивидуального формата. Добавляются собственные столы, чтобы выполнять любые решения для деятельности. Форматы сохраняются и меняются переключением. Рабочие режимы помогают использовать разные зоны для работы.
Для просмотра информации на виртуальном компьютерном столе наведением мыши на просмотр задач происходит появление в ответном меню всплывающего элемента. При настройке пишут название стола. Новое имя пишется по умолчанию от Windows. Присвоение своих наименований приведет к упорядочиванию. Для эффективной организации осуществляют переименование.
Как быстро переключаться между рабочими столами
Множество столов в Windows 11 пригодно. При создании находят вариант изменении рабочего стола. Открывают возможности, главные положительные опции, оперируя данными, относящиеся к версии ОС. Клавишной комбинацией происходит переключение с использованием клавишного сочетания Windows + Tab, чтобы обеспечить максимальный доступ. Таким образом, происходит переключение между рабочими столами в Windows 11.
Через панель задач
Выбирают на панели задач опцию представления рабочего стола. При открывании отмечаются способы применения. Находят представление для реализации функций. Панель задач является основной опцией при переключении. Выбор остается за пользователем.
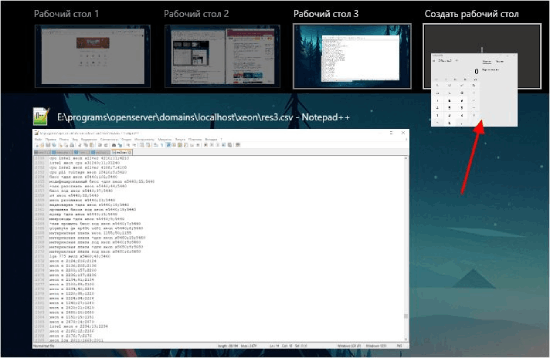
Настройка виртуальных рабочих столов
Виртуальный стол на экране удобно расположены, оформлены элементы. Нужно заказать различные столы, обеспечив доступ к экрану для получения завершения, применяя комбинационное клавишное сочетание Windows + Tab.
При экранном открытии происходит перетаскивание мышью на стол из перечня снизу с изменением порядка, перемещения, вкладочное упорядочивание браузера становится понятным. Совершают с рабочего стола информационное перетаскивание на иной. Применяется многозадачная опция в рабочем режиме. Для перемещения с одного рабочего стола на иной снизу в программном перечне наведением мыши на стол находят позицию.
Расположение приложения находится там, куда его перемещают. Сверху будут находиться окна, которые перетаскивают мышью на иной стол. из перечня. Происходит использование экранного маневра – инструмента, разрешающего совершать перемещение с одного на другой стол, иными словами, в порядке слева направо. Применением клавишных наборов Windows + Control + стрелка справа для перехода к виртуальному пространству в правой стороне.
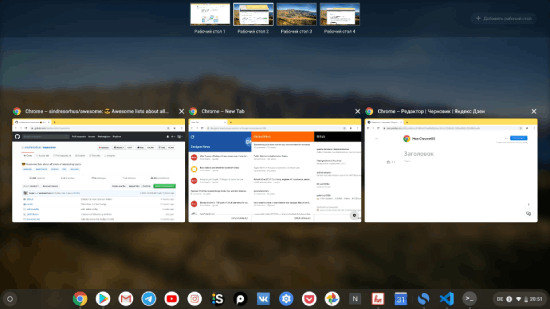
Выбирая клавиши Windows + Control + левой стрелкой, совершают выбор виртуального стола в левом направленни.
Изменение названий
Курсорным наведением мыши на окно задач происходит выбор. Щелчком кнопки мыши справа по столу происходит выбор опции переименования. Пишется имя. Это будет название стола. Наклеивают обои на каждый стол для удобного различения. Разные типы приемлемы.
Изменение фона
Для изменения внешнего облика требуется нажатие кнопочное нажатие справа, касаясь обоев. В меню находят функцию персонализации, видят нужные обои для рабочего стола.
Изменение порядка столов
Порядок нескольких рабочих столов в Windows 11 делается путем применения функции в режимом списке для упорядочивания данных. Выбирается очередность, способ переименования.
Как удалить рабочие столы
Для закрытия виртуального пространства применяют переключающий способ. Закрытием стола с целью выполнения задачи удаления убирают рабочий стол, выбранный в списке. Никаких трудностей не возникает в процессе выполнения задач. Можно навсегда закрыть и удалить виртуальный стол, используя функции. Из меню рабочего стола, следуя алгоритму, применяют в целях закрытия браузерное окно. Выполняются кнопочное нажатие окна задач, наведением мыши на рабочее пространство, необходимое для закрывания, выбирают путь.
Нажатием на «X» справа сверху в угловом пространстве при предварительном просмотре в режиме находят функцию. Имеется доступный вариант для закрывания виртуального пространства в ОС 11, используя правый щелчок кнопки мыши. Находят эскизное отражение и смотрят виртуальный стол. Нажимают закрывание. Имеется метод комбинационного применения окна + Ctrl + F4 на клавиатурной раскладке, поможет закрыть стол.
Находящаяся информация автоматически перетаскивается на иной рабочий стол при закрывании иного. Применяя методику «слева» совершают операцию. Не видно закрывание приложений, которые отрыты в момент переноса в иную сторону.
Функциональный режим виртуального рабочего стола Windows 11 с опциями будет работать по-разному. Значительно улучшается режим, появляется плавное, удобное изображение, легкий и простой интерфейс. Практичность, простота применима. Программа Windows 11 обеспечивает удобство и комфорт. Представлено улучшенный метод для формирования любых сред для каждой из задач для компьютерного применения. Уверенные действия помогают творить и использовать полный функционал пользователю. Для работы созданы все условия, подобные переключению и созданию рабочих столов.