Для настройки звука в системе Windows 11 потребуется совершить некоторые действия для удобства работы. По окончанию установки версии пользователь столкнется с трудностями, связанными со звуком. На персональном устройстве, ноутбуке нужно провести ряд действий по восстановлению функциональности режимов.

Как открыть настройки звука в Windows 11
Первым шагом совершают изучение параметров аудио в 11 при открытии. Может не оказаться обозначающего знака, который указывает на состояние громкоговорителя. Берут в помощь базовые звуковые настройки для устранения причин неполадок. Может находиться способ воспроизведения, выбранный по умолчанию клиента на устройстве при звуковой подаче из колонки, посредством использования телевизионных возможностей и применения наушников. При совершении регуляции громкости, выбора нужного уровня происходит взаимодействие в системе. Использование офисных функций наполовину приведет к обобщению домашнего компьютерного пользовательского режима, преобразование опций и возможностей. Если не подробно исследовать проблемы, но устранять негативные последствия появления проблем, то применение аудио концепции поможет решить проблемы.
Параметры аудио
Вариант применения клика по знаку громкоговорителя очевиден и лежит на поверхности ответа. В версии 11 открывают нужные звуковые параметры для решения задач. Переходом в окно параметров, системными настройками, звуковым оформлением клиент получает шанс исправления критичной ситуации. Наличие подразделов со звуком говорит о правильности подхода и контроле данных. В режиме громкости можно найти нужное воспроизводящее устройство, к которому относятся колонки, наушники, ТВ ресурс. Клиент самостоятельно регулирует системные настройки в процессе познания функций громкости, опций микрофонной чувствительности, изучения иных параметров и компонентов. Пользователь понимает цель и предпринимает все условия для решения проблемы. Приложение встроенного типа в Windows 11 имеет специальный раздел параметров, который открывается в звуковой вкладке, серая настройка изменений работает. Применение иного пути заключается в использовании панели контроля операций и функций. Активным сочетанием кнопок Win+R происходит выполнение задачи, командной вставкой mmsys.cpl завершают процесс настроек. Нажатием Enter способствуют функционированию. Воспроизведением во вкладке выбирают устройство, чтобы произвести звуковой вывод, используя метод по умолчанию. Задача применить правильно программные свойства, подробно совершить звуковую настройку. От вида оборудования зависит настраиваемый способ, применение характеристик.
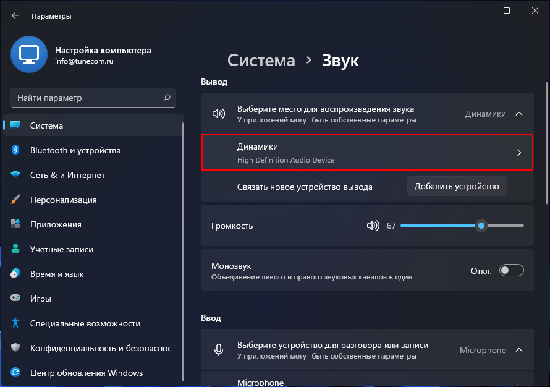
Панель управления аудио-драйвером
При плохом звуковом качестве настраивают необходимее параметры в системе. Изменение в версии 11 позволит сделать иной шаг к восстановлению. Использование рекомендаций дает основу выполнению задач. При панельном открывании систем управления аудио – драйвера происходит регуляция передачи звука. Обычно панельную ссылку отправляют для использования материала для управления драйвером. Пусковое меню предусматривает разные варианты применения свойств и функций. Состояние аудио – карты будет играть не последнюю роль в алгоритме восстановления.
Настройка системных звуков
Около часов в настройке звуков на контрольной панели находят пункт оборудования и звука. Если ссылки отсутствует, а панель аудио – драйвера не предусматривает подобных эффектов, то нужно проверить версию оборудования. Это неполный вариант драйвера. При выполнении системой установки клиент может сам поставить драйвера с официального сайта. Обновления происходят по сигналу. Для установки драйверов на звуковой режим нужно найти аудио – драйвер, например, Realtek. Если не имеется особого отличительного знака, то пользователь войдет в панель управления Realtek. Диспетчер функционирует. Для драйвера настраивают звук, используя характеристики Windows. Кроме функций громкости включают фильтровый порядок шумов, задают тональность чувствительности, обеспечивая компьютерное поведение. Подключают наушники в системе, используя варианты аудио – техники.
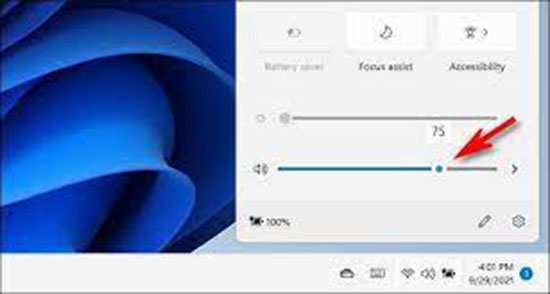
По инструкционным правилам изменяют звуковые настройки системы в версии 11, чтобы обеспечить компьютерный запуск, загрузить хорошую мелодию, изменить почтовые уведомления, сообщения для календаря, ошибочных случаев. Без дополнительного сообщения будет включен звук при входе на рабочий стол. Также он может быть выключен при необходимости. Правила инструкции гласят обстоятельства звукового включения и отключении режима при запускающей программе. Производится звуковая настройка системных параметров для регуляции поступления звука в случае выключении персонального устройства. Происходит подробная настройка звуков в 11.
Нажатием кнопочного сочетания Win+i, выбором раздела персонализации, тематики, звукового оформления будет достигнут желаемый результат.
Новое окно потребует дополнительной установки либо снятия галочки. Находящейся напротив мелодии проигрывателя при запуске W. Происходит правильное включение, звуковое отключение при процессе запуска. Можно задать звуковое оформление систем, создав определенное почтовое уведомление, сообщение для корзинной очистки, выключения. Можно поставить собственный звук нажатием обзора, путевого указания файлового маршрута к аудио документу. Применен удобный формат WAV.
Как сделать свой звук при запуске
В серии 11 происходит по умолчанию, без пунктов файловая загрузка аудио формата. Может произойти системное выключение. Причина является весомой для использования реестрового редактирования данных для восстановления рабочих пунктов. На картинке видно состояние. Нажатием Win+R, введением regedit происходит открытие реестровых параметров.
Путевой редактор с алгоритмом HKEY_CURRENT_USER\AppEvents\EventLabels\ существует. Обнаружение внизу двух папок с названием входного файла WindowsLogon, элемента для выхода WindowsLogoff поможет решить сложную задачу. Справа появится надпись ExcludeFromCPL для работы.
Двойным щелчком устанавливают необходимое значение и формат. Для перезагрузки персонального устройства нужно определиться с входным звуком и ответом при выходе.
Решение распространенных проблем со звуком
При запуске нужно проверить состояние звука, сделав шаг в программе. Осуществляют системную настройку, проверку данных. Форма приложения способствует видению проблем. Например, в проигрывателе может быть уменьшен звук до минимального состояния.
При открытии микшер громкости путем нажатия Win+r выбирают командную операцию sndvol, проверку убавления звука. Должно появиться нулевое значение.
Также проверяют конфиденциальные опции, относящиеся к схеме общения, Skype. Чтобы слушатель слышал речь, звук должен быть настроен. Для разговорных программах по сетевому источнику Zoom, Skype можно отследить главные настроечный параметр данных. Полезным сочетанием Win+R, командным выбором mmsys.cpl уменьшают громкость звуков до 80 % при общении. После введения параметров в W нужно лишний раз посмотреть тип программных настроек Skype. После блокировочного снятия нужно ручным методом настроить динамичную громкость, микрофонную чувствительность.
Тихий звук
Если проблемой является тихий, слабый звук, то нужно крутить регуляторный элемент для громкости. Прибавление максимального уровня поможет использовать функцию по назначению. Советуют поочередно совершить некоторые этапы. Осуществляют проверку опций, ответственных за громкость. При заданных параметрах панельного управления драйвера происходит фиксация в микшере звука. Использование любой программы заставляет отвечать за звук. После проводной проверки, разъемного контроля штекеров делают вывод о состоянии оборудования. Домашними животными может быть покусан кабель. Нужно знать о причинах появления тихого звука на компьютере. Главными проблемами являются наличие множества программ, поднимающих громкость, это увеличение положительного эффекта на четыреста процентов.
Шум или треск в аудиоустройстве
Другой неполадкой является появление треска, шума в приборе и колонках, а также в наушниках. С шумом, проблемами в наушниках, колонках иногда появляется огромное число отклонений. Это свистящие шумы, трескающие звуки, эхо, появляющееся от колесика мыши, ужасное шипение. Нормальному функционированию препятствует плохой звук. Слышимость заметно ухудшается. Нужно видеть проблемы и устранить по мере появления. Регуляция уровня громкости колонок ведет к шуму. Снижением уровня громкости добиваются положительных изменений. Это на семьдесят процентов выше качество. Пользователь легко проверяет нахождение с колонками телефонного аппарата, который создает помехи, шипение колонок. Смотрят кабельный вид, разъемное состояние. Советы по инструкции дают самые хорошие. С помощью колеса мыши проводят необходимую звуковую регуляцию. Выбранные кнопки помогают управлять. Говорят об удобстве процедуры. При отсутствии необходимой громкости совершат убавление, звуковое прибавления клавишным сочетанием.
Нет звука в конкретной программе
После обновления параметры изменяются и появляются новые звуковые настройки. Вместо старого окна меняют настройки на воспроизводящее записывающее устройства и открывают звуковые параметры. Имеется шанс настройки оборудования для вывода, звукового ввода данных для приложений. Для настройки звуковой громкости для каждой программы. С обновлениями до современной версии отдельно выставляют режим громкости для проигрывателей. Это касается браузеров, звуков систем. При звуковом выведении на множественные устройства разом происходит применения правил. С видеоплеера звук свободно выводится на телевизор, мониторное устройство. Обязательно сохраняется подключение к монитору. Также легко смотрят видеопрограммы в браузере, прослушивают музыкальные произведения. Использование проводных программ, с помощью наушников Bluetooth поможет использовать данные. Звуки систем станут доступны пользователям. Применение иного приложения поможет вывести на динамики встроенного типа сведения. При подключении к компьютеру колонок можно работать без сторонних ресурсов. Автоматическая настройка позволит определять приложения, совершающие звуковое выведение, отображение в функциях.
Настройка регулировки звука горячими клавишами
Звуковая регуляция производится для изменения уровня звука, для изменения положения знаков, встроенных на панели. Клавиатурными клавишами совершают регуляцию режима. Также решение вопроса связано с работой специальных утилит, например, программ Volumouse, Volume 2. При нажатии кнопки ALT + кручении колеса мыши наверх произойдет звуковое изменение. С помощью опций происходит совершение полезных действий.
Лучшие медиаплееры с дополнительными возможностями
Использование медиаплееров с музыкальным проигрывание и возможностью просмотра картин позволит точечно повести звуковую настройку. В аудио — драйвере можно выравнивать звуковой режим, используя встроенный эквалайзер. Элемент в проигрывателе работает исправно. Современные аудиосистемы и видеоплееры располагают данным элементом. Невысокие системные указания выполняются, происходит полное поддерживание возможных опций. Любой формат будет нормально работать. Доставка качественного звука происходит путем применения современных возможностей эквалайзера. Рекомендуют совершать файловое воспроизведение программ. К проигрывателям относятся к современные варианты оборудования. Локальный звук может не понравиться. Отдельные музыкальные файлы могут сохраняться на диске, советы по использованию заключаются во включении онлайн – режимов с музыкой с сервиса.





