Часто у пользователей возникает ситуация, когда во время применения утилиты PC Health Check на персональном компьютере отображается системное уведомление, в котором указывается «Ваша организация управляет обновлениями на стационарном компьютере». Чтобы отыскать выход из сложившейся ситуации, требуется знать некоторые основополагающие особенности, а также знать исчерпывающую последовательность действий.
Что означает сообщение
Изначально каждому пользователю требуется четно понимать, что рассматриваемый тип ошибки появляется на экране мониторе непосредственно во время выполнения проверки того, может ли используемое устройство, к примеру, стационарный компьютер либо ноутбук беспрепятственно функционировать на установленной ОС Виндовс 11. Причем используя специализированный программный инструмент PC Health Check.
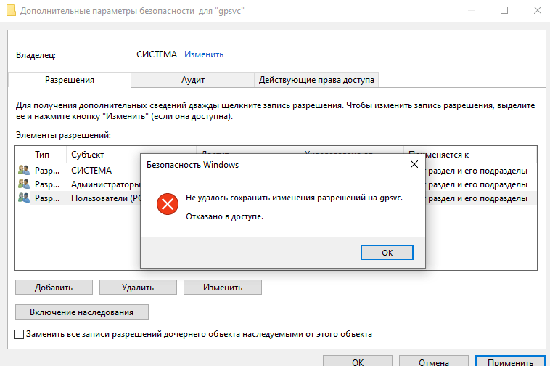
Выход из сложившейся ситуации не подразумевает под собой сложностей. К примеру, если персональный компьютер имеет синхронизацию с организацией, требуется инициировать отключение. Примечательно, исправить отображаемую ошибку можно даже при условии отсутствии первичной рассматриваемой синхронизации.
Как убрать уведомление
Инициировать выход из сложившейся ситуации, которая напрямую связана с процедурой управления обновления персональной организации, можно, если пользователь произведет непосредственно отключение рабочей либо учетной записи от используемого устройства, к примеру, стационарного компьютера либо ноутбука.
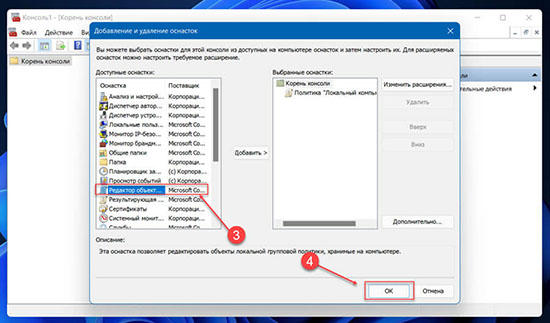
В случае, когда пользователь не является неотъемлемой частью конкретной организации, возникает необходимости инициировать автоматический сброс всех имеющихся по умолчанию параметров групповой политики. В результате исключается риски совершения неправильного выбора, который был сделан ранее.
Отключение учебного и рабочего аккаунта
Требуется четко понимать, что если используемое устройство, к примеру, ПК либо переносной ноутбук, принадлежит непосредственно работодателю, вне зависимости от того, работа осуществляется удаленно или нет, существует вероятность того, что главный администратор занимается администрированием. В результате можно с уверенностью говорить о том, что нередко речь идет о непосредственном использовании четкой структуры параметров пользовательских настроек. Это исключает риски внесения изменений рядовыми пользователями в процесс функционирования.
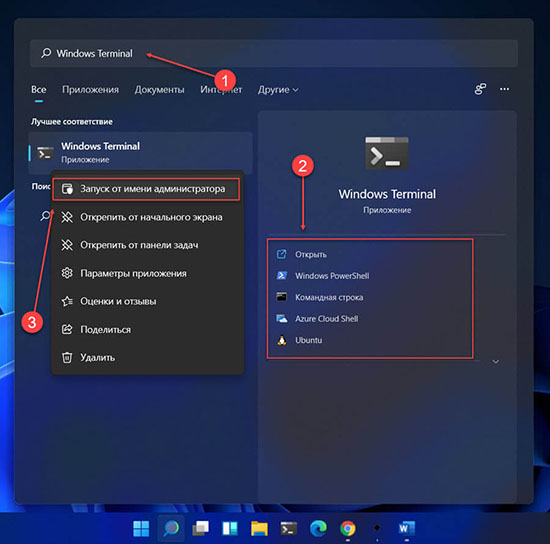
Одновременно с этим, если пользователем используется адрес электронной почты в режиме @edu, либо непосредственно идентификатор персонального домена, есть риски возникновения рассматриваемой системной ошибки. Вне зависимости от причин отображения интересующего уведомления, выходом из сложившейся ситуации станет соблюдение следующей последовательности действий:
- На начальном этапе требуется нажать горячую комбинацию клавиш Win + I. В результате инициируется автоматическое открытие параметров пользовательских настроек Виндовс.
- После этого требуется инициировать переход в подкатегорию учетных записей.
- Далее пользователям требуется нажать с последующим переходом непосредственно в меню доступа к работе либо учебному процессу.
- На следующем этапе требуется произвести нажатие на интересующую учетную запись конкретной зарегистрированной учетной записи с последующим нажатием на функцию отключения.
- После этого требуется подтвердить намерения инициировать удаление нажатием на одноименную клавишу.
- Во вновь открывшейся форме повторно нажимается клавишу отключения с последующим вводом данных о применении альтернативной учетной записи, подтверждается желание.
В завершении требуется инициировать закрытие панели пользовательских настроек Виндовс с последующим проведением полноценной проверки бесперебойного функционирования используемого персонального компьютера либо ноутбука.
Сброс групповой политики
Если пользователи предварительно вносили изменения в утвержденную групповую политику, которая напрямую относится к внутренним пользовательским настройкам, часто появляется рассматриваемая ошибка и уведомление на экране монитора. В результате возникает необходимость инициировать сброс применяемых по умолчанию настроек с последующей поверкой на предмет стабильного дальнейшего функционирования. Выходом из сложившейся ситуации станет использование следующей последовательности действий:
- Изначально требуется нажать на несложную комбинацию клавиш Win + R.
- В открывшемся поле вводится специально разработанная системная команда gpedit.msc с последующим нажатием на клавишу ввода.
- На следующем этапе требуется инициировать переход в раздел пользовательской конфигурации.
- После этого требуется выбрать подкатегорию административных шаблонов.
- Далее требуется нажать из представленного перечня на раздел всех пользовательских настроек.
- На следующем этапе требуется нажать имеющуюся вкладку состояния.
- С помощью двойного нажатия мышью требуется нажать на включено и отключено одновременно.
- В результате действий требуется в дальнейшем выбрать непосредственно на альтернативный вариант «Не настроено». Подтверждается действие нажатием на одноименную клавишу.
- Выполняется перезагрузка используемого компьютера, чтобы изменения вступили в силу. Крайне важно инициировать проверку, чтобы подтвердить факт бесперебойного функционирования.
В целом процедура не подразумевает под собой сложностей и требуется минимальных пользовательских навыков работы на персональном компьютере. Перезагрузка является неотъемлемой частью, позволяющей закрепить внесенные изменения в имеющиеся по умолчанию параметры.
Использование сторонних программ
Важно четко понимать, что PC Health Check – не единственное специализированное программное обеспечение, с помощью которого пользователям можно инициировать проверку персонального компьютера на предмет полного соответствия установленным требованиям ОС Виндовс 11.
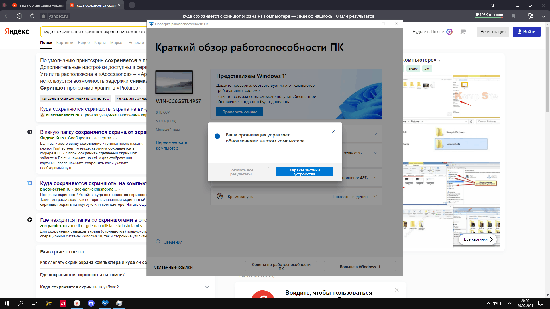
Альтернативным программным обеспечением выделяют Win11SysCheck. В любом случае каждый самостоятельно определяет оптимальный вариант, отталкиваясь от персональных предпочтений и поставленных задач.
Командная строка
Рассматриваемый вариант не позволяет отыскать выход из сложившейся ситуации. Настоятельно рекомендуется воспользоваться дополнительными методами. Игнорирование правил влечет нецелевое израсходование персонального времени.
Чистка реестра
Не соответствие требований не позволяет решить проблему чисткой реестра. Рекомендуется воспользоваться способами, представленными выше.
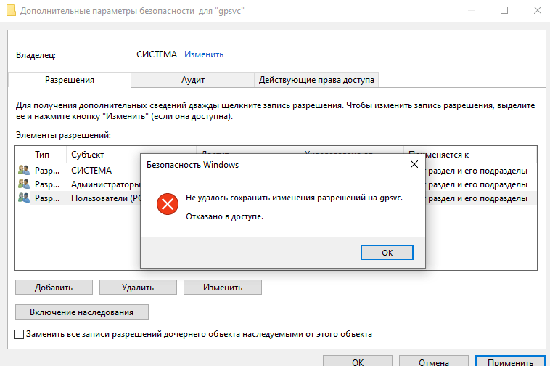
Изменение значения домена
Изменение параметров домена выполняется исключительно после смены учетной записи. Поэтому представленный метод используется в комбинации с альтернативными.
Восстановление системы
Альтернативным выходом из сложившейся ситуации станет восстановление системы к ранней дате – непосредственно до внесения требуемых параметров, отвечающих за синхронизацию к организации. Чтобы выполнить процедуру, требуется перейти в Пуск, после чего из представленного перечня перейти в подкатегорию служебных. В новом окне выбирается интересующая функция и выбирается конкретная дата.





