Новой дополнительной функцией для Windows 11 станет функция запускать Android приложения. Подобная функция опция добавляется не случайно, ведь у конкурента в лице Apple на новой модели ноутбуков с процессором на архитектуре ARM возможен запуск приложений из официального магазина.
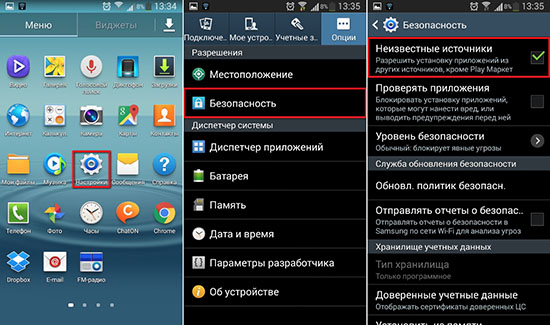
Подобное нововведение способно расширить функционал как самой ОС, так устройства, в состоянии запустить её и работать с ней. На мобильных устройствах ОС от Microsoft не было ранее подобной функции, а все приложения запускались из стандартного магазина. При этом они не были специально спроектированы в соответствии с мобильной архитектурой, и могут установиться с помощью стационарных систем.
Инструкция по установке приложений Android на Windows 11
Установка Android совместимых приложений на Windows возможна благодаря инструменту WSATools. С данным приложением можно установить неподписанные приложения через APK файлы-установщики. Тем самым запустить приложение, пользоваться им на системе пользователя.
Перед этим необходимо создать все необходимые условия для корректной работы программы. Упростить весь процесс установки можно с помощью инструкции, расписанной далее по тексту.
Запуск Виртуальной машины
Для начала необходимо подготовить, запустить саму виртуальную машину. Перед выполнением данных пунктов необходимо удостовериться, что в настройках BIOS/UEFI включена «виртуализация».
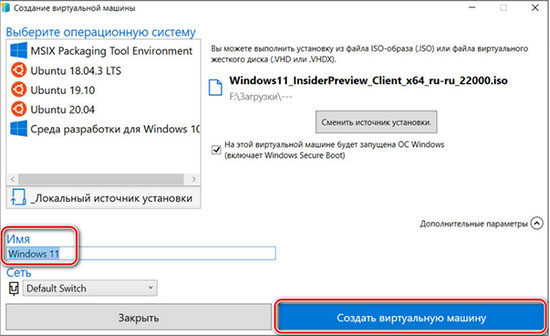
Необходимо включить платформу виртуальной машины. Для этой процедуры необходимо открыть меню «Пуск», в поисковой строке ввести следующий запрос: «включение или отключение компонентов Windows». Далее открыть появившуюся программу.
В появившемся окне найти параметр «Платформа виртуальной машины», включить этот параметр. Согласиться на принятие изменений.
Важно: в случае введения изменений в компонентах ОС важно перезагружать систему для корректного применения новых данных.
Скачивание установочного пакета Android
Необходимо на компьютере иметь файл установочного пакет Android. Он нужен, чтобы появилась возможность установить Андроид приложения на Windows 11. Скачать его можно благодаря следующей инструкции.
- Необходимо перейти на сайт, именуемый как Microsoft Store Generation Project.
- В появившемся меню сайта в поле ввести следующую ссылку: https://www.microsoft.com/store/productId/9P3395VX91NR
- В выпадающем меню справа выбрать опцию «Slow» и подтвердить выбор, нажав галочку.
- Далее появится список файлов. Необходимо выбрать именно тот, который будет похож на следующий вариант:«MicrosoftCorporationII.WindowsSubsystemForAndroid_1.7.32815.0_neutral_~_8wekyb3d8bbwe.msixbundle» (главное, чтобы окончание выглядело как .msixbundle).
Скачать необходимый файл в любой удобной директории просто нажав на него.После этого установочный пакет Android будет скачан для пользователя и его останется только установить.

Установка подсистемы
По началу кажется, что данная процедура сложна и запутана. Но всё проще, чем кажется на первый взгляд. Ведь для её выполнения понадобится выполнить всего несколько шагов. И для установки подсистемы Android, чтобы иметь возможно запустить Андроид приложение на Windows 11 необходимо выполнить следующие действия.
Необходимо скачать файл с расширением.msixbundle. Этот файл можно найти на официальном сайте Microsoft. Или же можно воспользоваться генератором ссылок Microsoft Store и таким способом найти необходимое приложение (подробнее об этом в прошлом пункте).Нужно открыть Терминал Windows от имени Администратора и в терминале выполнить команду, написанную далее: «Add-AppxPackage -Path «путь-к-файлу-msixbundle»».
После выполнение этих двух шагов появится приложение «Параметры подсистемы Windows для Android» в меню «Пуск». В данном случае установка прошла с положительным результатом и не требует дополнительного вмешательства.
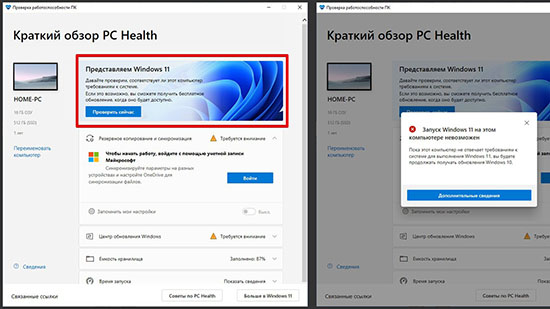
Скачивание и установка приложений
После проведения вышеописанных действий Windows Subsystem for Android будет установлена, а у пользователя появится такая возможность, как запуск приложений Android на Windows 11.
Однако официальных магазинов приложений на Андроид нет для операционок Windows. Вместо Google Play используется магазин приложений Amazon Appstore, в котором нет всего того многообразия утилит и приложений, что имеются в аналоге от Google.
Но и этим магазином не получится воспользоваться. Так как он проверяет не только наличие активированной учетной записи пользователя, но и отслеживает местоположение устройства. А это означает, что в случае если пользователь не находится в зоне действия данных магазинов, то он не сможет воспользоваться его услугами.
Не стоит печалиться раньше времени, ведь можно устанавливать неподписанные APKфайлы, которые также смогут отлично работать на ПК. Для этого можно воспользоваться как WSATools, которая упрощает установку приложений, так и командной строкой, что сложнее для обычного пользователя.
Скачивать приложения можно с любых источников. Самые популярные из них будут приведены списком ниже.
- Apkmirror
- Trashbox
- PDAFile
- 4PD
После скачивания необходимого приложения нужно установить программу. Как упоминалось выше, это можно осуществить как с помощью командной строки в Терминале, так и через приложение WSATools.
- Для начала нужно подключить режим разработчика в Windows Subsystem for Android, поставив отметку в нужном меню.
- Открыть WSAT и выбрать необходимый установочный APK файл.
- В появившемся окне выбрать функцию «Install» для установки инструментов ADB и указать папку, в которой установлен ADB.
- Указать папку, в которую загружен пакет андроид файла.
После выполнения описанных выше действий появится новый ярлык в меню «Пуск» с установленной программой, что и будет свидетельствовать об удачной установке.
Решение некоторых проблем
Но не постоянно запуск приложений Андроид на Windows 11 быть удачным и гладким. Иногда случаются и проблемы, решение которых и будет как поддержка пользователя:
- Если не получается скачать необходимый файл установщика подсистемы, то лучше зайти на сайт позднее. Велика вероятность, что на нем большая нагрузка.
- Если не получается установить APK файл, то необходимо проверить всю правильность шагов в инструкциях и установленный ADB пакет.
- Если приложение не работает или неправильно функционирует, то скорее всего его поддержка ещё невозможна в полной мере или ПК не соответствует необходимым требованиям виртуализации.





