Несмотря на то, что алгоритм установки чистой Windows 11 не претерпел значительных изменений в сравнении с предыдущей редакцией (не учитывая сложности с программной точки зрения и чрезмерных требований к железу компьютера, разумеется, а так же нестандартные способы «обхода» «минимальных» системных требований под установку на «устаревшие» ПК), некоторые пользователи не в состоянии установить локальную учётную запись в качестве базовой под дальнейшую эксплуатацию операционной системы. Однако есть несколько способов вернуть локальную учётку, даже если Windows 11 уже была инсталлирована на компьютер.
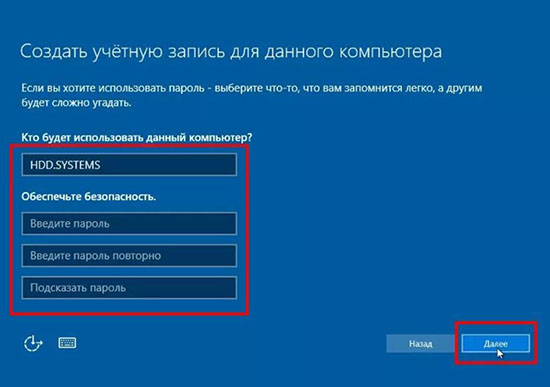
Создание локальной учетной записи при установке Windows 11
Редакция Home при инсталляции ведёт себя несколько хитрее «десятки», например, если устанавливать операционную систему без подключения к интернету, — дальнейшие шаги по инсталляции будут заблокированы. К тому же «традиционные» способы обхода «обязательного» создания учётной записи Microsoft в Win 11 Home не работают (Windows 11 не входит в локальную учётную запись по-умолчанию). Для того, чтобы установить Windows 11 с локальной учетной записью нужно произвести следующие действия:
- На экране создания учётной записи Microsoft в графе введения почтового адреса введите любое значение от балды, например, что-то вроде «Ilovemyhome@gmail.com». Чем абсурднее и нелепее выглядит почтовый адрес — тем больше вероятность ошибки при попытках его регистрации. Можете действовать по принципу лаконичности и ввести, к примеру, «NationZ@gmail.com», или даже ограничиться «Z@gmail.com».
- Далее по аналогичному принципу введите пароль, например «1234567890», или «qweasdzxc», главное не заморачиваться с содержанием.
- Если всё сделать правильно, — далее Microsoft заподозрит неладное и сообщит об ошибке, дескать к этой учётной записи много раз подбирали неправильный пароль.
- Нажмите «Далее» и в следующем диалоговом окне вводите данные под создание локальной учётной записи в штатном режиме.
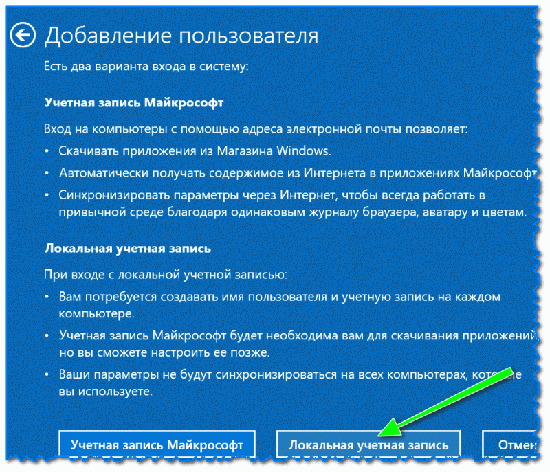
Для остальных редакций Windows 11, включая, например, Professional, — действуют стандартные способы вызова локальной учётной записи. Например, создать новую учётную запись в Windows 11 во время инсталляции операционки можно через вкладку «Параметры входа» и далее «Создание автономной учётной записи».
Создание локальной учетной записи в установленной операционной системе
Если Windows 11 уже была инсталлирована с учётной записью Microsoft – переустанавливать систему не нужно, есть несколько способов переключения на локальную учётную запись непосредственно внутри операционки. Например, через параметры системы это делается так:
- Активируйте вкладку «Параметры» через меню Пуск.
- Перейдите в раздел учётных записей.
- Активируйте раздел «Семья и другие пользователи» → «Другие пользователи» → «Добавить учётную запись».
- Windows традиционно предложит авторизацию с учёткой Microsoft, поэтому нужно активировать пункт об отсутствии данных для входа и следом добавить пользователя без учётной записи
- Дальнейшее создание локальной учётной записи производится в штатном режиме.
С использованием LUSRMGM
Так же активировать локальную учётную запись можно через LUSRMGM. Инструкция следующая
- Активируйте сочетание клавиш Win+R.
- Введите в соответствующем окне команду «lusrmgr.msc».
- Выберите в левом блоке вкладку с пользователями и щелкните ПКМ по свободному пространству в блоке справа.
- Выберите «Новый пользователь» и заполните предложенную форму по созданию локальной учётки в штатном режиме, после чего нажмите «Создать».
С использованием NETPLWIZ
По аналогичному принципу можно создать локальную учётку при помощи NETPLWIZ. Инструкция следующая:
- Вызовите контекстное меню «Выполнить» сочетанием клавиш Win+R.
- Введите команду «netplwiz».
- В соответствующем окне нажмите «Добавить» → «Вход без учётной записи Microsoft» → «Локальная учётная запись».
- Дальнейшие шаги производятся в штатном режиме (создание пароля, имени учётной записи, и так далее).
Через командную строку в терминале
Так же для создания новой локальной учётной записи подойдёт терминал. Инструкция следующая:
- Активируйте меню Пуск через ЛКМ, далее пройдите в категорию служебных программ Windows и активируйте командную строку.
- Впишите команду «net user Name Pass /add». Соответственно «Name» — это имя пользователя, а «Pass» — пароль новой учётной записи.
Через Power Shell
Принцип действия тот же самый: достаточно активировать сочетание клавиш Win+X и в контекстном меню выбрать «Windows PowerShell». Осталось вписать команду «net user /add» с указанием имени и пароля пользователя.
Активация встроенной учетной записи Администратора
Многие типичные ошибки и баги Windows 10 перешли и в 11ую редакцию. Например, во время инсталляции операционной системы львиная часть пользователей стабильно наблюдает проблемы технического характера, связанные с применением параметров. Особенно данные проблемы актуальны при попытках инсталлировать операционку на виртуальные машины. Тем не менее обойти технические неполадки, связанные с применением начальных настроек поможет встроенная учётная запись Администратора. Для её вызова необходимо произвести следующие действия:
- Активируйте сочетание клавиш SHIFT+F10 для вызова командной строки (вызывается в соответствующем контекстном меню).
- Введите последовательно команды «net user Администратор /active:yes», «cd oobe», «exe».
- Если всё сделать правильно — ПК должен уйти в автоматическую перезагрузку, по итогам которой пользователю будет предложено войти в систему под встроенным Администратором.
Для чего используются учётные записи Microsoft
В первую очередь учётные записи Microsoft нужны для доступа к многочисленным вспомогательным службам, таким как OneDrive, OneNote, Microsoft Office, Xbox LIVE, и многим другим, включая синхронизацию данных между устройствами с учётной записью Microsoft. Как правило, среднестатистический пользователь не нуждается в таких возможностях.
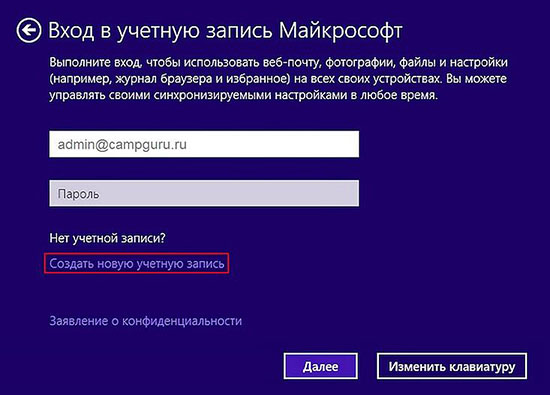
Переключение между онлайн и оффлайн аккаунтами
Для того, чтобы выйти с учетной записи Windows 11, необходимо произвести следующие действия:
- Перейдите в «Параметры» через меню Пуск.
- Перейдите в «Учетные записи».
- Выберите «Войти вместо этого в учетную запись Майкрософт».
- Введите пароль действующего аккаунта и укажите данные для авторизации нового аккаунта.
- Осталось сменить учётную запись в штатном режиме
Как управлять учетными записями в Windows 11
Для быстрого переключения между несколькими локальными учётными записями достаточно активировать меню Пуск, щелкнуть на изображении пользователя в левом блоке и выбрать в контекстном меню нужный аккаунт.
Если же необходимо поменять пароль, или переименовать учётную запись, — достаточно щелкнуть на изображении пользователя и выбрать «изменить параметры учётной записи». Для того, чтобы отключить контроль учётных записей Windows 11 необходимо активировать панель управления, следом перейти в категорию учётных записей пользователей, далее — «Изменить параметры контроля учётных записей».





