В Windows 11 полностью переработано меню «Пуск», которое вызвало массу вопросов и недоразумений. Несмотря на все удобства, некоторые пользователи заметили не очень удобный дизайн и наличие недостатков, в связи с чем возникает вопрос, как вернуться к прежнему оформлению Пуска. Однако прежде чем вернуться к старому дизайну, стоит рассмотреть особенности нового дизайна и его использования.
Меню Пуск по умолчанию
Новое меню «Пуск» получило достаточно выраженную трансформацию, которая сразу привлекает внимание новых пользователей. Во-первых, трансформация коснулась макета и содержания самого меню. Теперь меню будет открываться не сбоку, а по центру рабочего стола, как и все остальные файлы и приложения. Говоря непосредственно о содержании меню, разработчики решили убрать из него разделы и подразделы с программами и панелями, в результате использование функций несколько усложнилось. Теперь для использования программу придется искать прямо в поиске, даже если она относится к категории часто используемых приложений и программ.
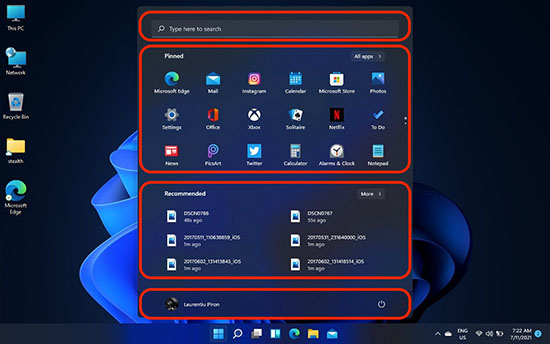
Наряду с разделами и подразделами в меню появились рекомендации, которые состоят из последних открытых программ и приложений. Панель поиска возвращена в меню «Пуск», как и в версии 7.
Как настроить меню Пуск в Windows 11
Разработчики позаботились о том, чтобы пользователь мог получить максимально комфортное для него пространство, вследствие чего можно вносить изменения в Пуск. Да, вы можете изменить его положение. Для этого в панели задач щелкните правой кнопкой мыши пустую область, затем в появившемся окне выберите «Параметры панели задач». Затем прокрутите предложенный список в самый низ, чтобы выбрать в нем «Поведение панели задач», где уже можно выбрать способ выравнивания панели задач напрямую. После сохранения изменений сам Пуск, а также все производные от него приложения и значки будут выровнены выбранным образом.
Управление закрепленными ярлыками
В меню также можно будет выполнять различные действия непосредственно с иконками. Например:
- разблокировать неиспользуемые пользователем приложения и программы для блокировки наиболее важных предложений,
- изменить порядок тех функций, которые предлагаются для использования, для более удобной ориентации и так далее.
- Итак, чтобы разблокировать значок, просто щелкните его правой кнопкой мыши, затем выберите соответствующий элемент для разблокировки.
Изменение порядка значков
Чтобы изменить порядок знаков в меню «Пуск», просто перейдите в раздел изменения статуса на главной панели, затем переместите их, удерживая значки. После того, как все было выровнено наиболее удобным способом, остается только сохранить изменения и продолжить пользоваться меню.
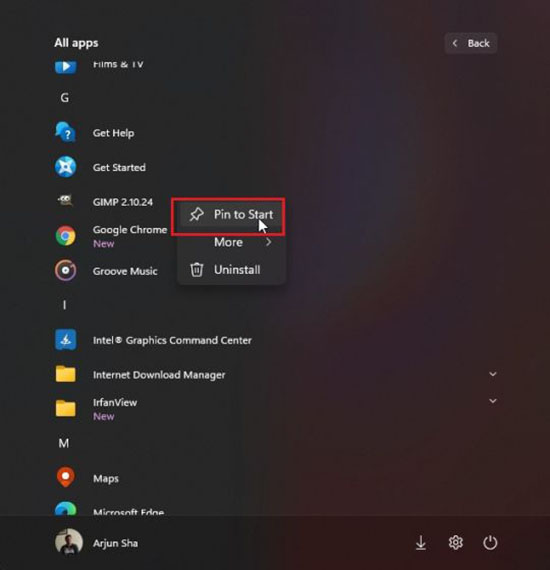
Так же можно будет просто отцепить все значки, потом сразу поправить самые нужные значки по порядку.
Добавление папок
Добавление папок также возможно в меню «Пуск Windows 11». Для этого выберите папку для блокировки, затем щелкните ее правой кнопкой мыши, чтобы открыть главное меню управления. В нем найдите пункт «закрепить на панели задач» и «закрепить на домашнем экране» — пользователю нужно только выбрать соответствующий пункт, а затем развлекаться, используя застрявший при запуске Пуск файл.
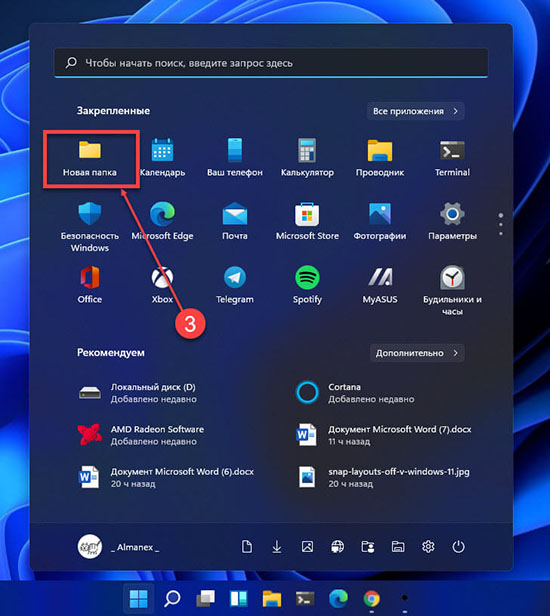
Как вернуть старое меню Пуск
С каждой новой версией Windows меню «Пуск» претерпевает значительные изменения, из-за чего многие пользователи поначалу путаются. Меняется не только дизайн, но и привычное расположение многих программ и функций.
Для изменения оформления стартового меню и возврата к классическому виду доступно множество приложений, среди которых: IObit Start Menu, FastKeys, Start8, Start Menu X, StartIsBack, Start10, Classic Shell и другие.
Процесс загрузки и установки Classic Shell не займет много времени.
- В открывшемся окне вы можете выбрать отображение меню так, как вам нравится, и поставить галочку напротив «Показать все параметры».
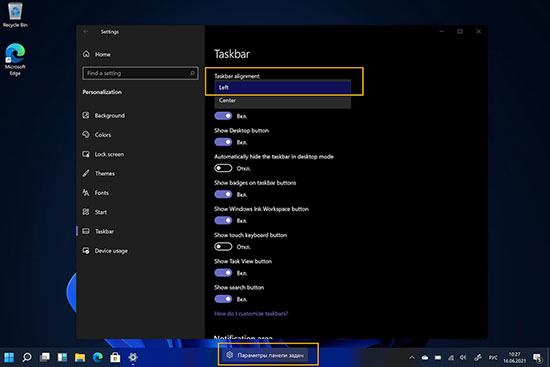
Нажмите кнопку «ОК», и у нас есть новый «Пуск».
Изменение реестра
Не так давно самым распространенным способом восстановить старое меню «Пуск» было просто внести изменения в реестр, под которыми происходили автоматические изменения. Сегодня этот метод в большинстве случаев не приносит ожидаемого результата, но попробовать стоит. К тому же последовательность действий не так уж и сложна, достаточно будет сделать следующее:
- Заходим в меню Пуск и в поиске находим лог введя запрос
- Вверху указать путь HKEY_CURRENT_USERSoftwareMicrosoftWindowsCurrentVersionExplorerAdvanced для возможности доступа к папке
- Щелкните правой кнопкой мыши «Дополнительно», затем выберите «Создать».
- Выберите параметр DWORD (32 бита).
- Введите имя Start_ShowClassicMode, после чего останется только внести изменения и дважды щелкнуть по созданному параметру, затем изменить показатель с 0 на 1
Теперь пользователю достаточно перезагрузить устройство и проверить качество самой процедуры. Если все сделано правильно, Старт вернется к прежнему оформлению. Новое меню уже получило очень даже выраженную трансформацию. Она моментально привлекает внимание как новых, так и старых пользователей. Существенная трансформация сделана как в дизайне так и содержании самого меню. Меню открывается не вбок, а непосредственно по центру стола. Говоря именно о содержании самого меню, разработчики убрали из него не только разделы, но и подразделы с панелями и программами, в результате этого использование разного рода функций значительно усложнилось. На данный момент для использования программы людям придется находить их прямо в поиске, и это придется делать даже если нужная программа относится к категории постоянно используемых приложений. Вместе с разделами и подразделами появились в меню рекомендации, в которых есть последние открытые программы и приложения.
Open Shell
Последовательность действий в этом случае будет следующей:
- Установите приложение Open Shell напрямую
- После установки и открытия программы выберите компонент «Пуск» — именно в нем будут производиться изменения и модификации
- Нажмите на меню «Пуск», затем перейдите в «Все приложения».
- Выберите пункт, чтобы открыть меню настроек программы из списка пультов дистанционного управления
- Напротив параметра «Заменить кнопку Пуск» остается только поставить галочку, после чего вся работа будет выполняться программой автоматически
При необходимости вы можете изменить место запуска и внести изменения в ее оформление без использования программы, используя стандартные возможности Windows.
Start11
После установки этого приложения вам нужно будет открыть его, а затем следовать инструкциям, которые появляются на экране. Дизайн приложения довольно прост, и поэтому пользователь может легко изменять состояние и функциональность меню «Пуск», включая дизайн, положение значков и так далее.





