Windows 11 вопреки ожиданиям Microsoft не оправдала надежд и по итогам первого квартала с даты релиза заслужила множество отрицательных и негативных отзывов. Во многом такое отношение пользователей было обусловлено недоработанностью новой операционной системы и постоянными багами в работе, из-за чего комфортная эксплуатация Винды стала невозможной.
Из-за постоянных сбоев, в том числе по фактору высоких системных требований и несовместимости ОС со многими драйверами и «железа» ПК, часто пользователи сталкиваются с отказом как системных служб, так и встроенных приложений вроде календаря в Виндовс 11.
Как открыть календарь в Windows 11
Обычно календарь в Windows последних редакций открывается нажатием ЛКМ на значке времени и даты в правом нижнем блоке экрана (в таком случае активируется виджет). Данный метод актуален и в Windows 11 несмотря на то, что Microsoft значительно переработала интерфейс и функционал системного приложения, в частности убрав возможность добавления событий в календарь (функция запланированных событий). Кроме того календарь можно открыть через меню поиска в левом нижнем блоке экрана.
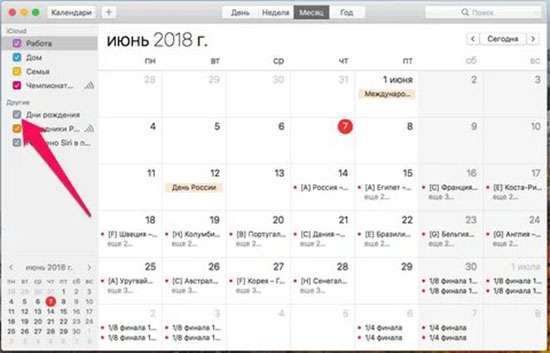
Почему календарь может не работать?
Календарь не отличается от прочих системных служб Windows и находится в системной папке. Соответственно, любое изменение конфигурации системных файлов на 99% вероятности приведёт к краху системного приложения. Произойти это может по следующим причинам:
- Деятельность вредоносного программного обеспечения (вирусы, как правило, пишутся для того, чтобы первостепенно атаковать системные файлы и приводить к краху Windows, например, через использование рекламного баннера на старте системы с целью вымогательства денежных средств притом, что запуск основных служб блокируется на корню).
- Сбой системного файлового менеджера, так же известного как Проводник (в случае нестабильной работы Проводника блокируется и системная панель, а значит и допуск к службам вроде календаря).
- В случае с Windows 11 частой причиной сбоя календаря служит несовместимость системных служб с новой конфигурацией системы (проще говоря, когда разработчики и программисты «поторопились» с выпуском Windows и не довели её до ума, как в своё время было с «десяткой» на первых этапах внедрения). В результате системные службы остались заточенными под десятую Винду, а Microsoft пытается адаптировать их под новую программную оболочку, вследствие чего системные службы работают крайне нестабильно. Возможно, данную проблему в итоге устранят с выпуском новых патчей, но зная ленивых разработчиков и отношение в целом к 11ой редакции Windows, надежд на это всё меньше, а участь новой системы предсказуема (крах и забвение, как с Вистой, «восьмёркой», 8.1).
Решение типичных проблем с календарем
К типичным проблемам использования календаря относится неправильная синхронизация, старая конфигурация приложения, а так же нарушение целостности системных файлов в результате вирусной деятельности (в таких случаях поможет откат настроек).
Порядок восстановления синхронизации
Обычно неверная синхронизация календаря приводит к отображению неправильного времени, что, в свою очередь приводит к проблемам доступа в интернет из-за несоответствия действия сертификатов и системной даты. Алгоритм устранения проблемы следующий:
- Откройте меню Пуск и перейдите в «Параметры».
- Отправляйтесь в раздел «Конфиденциальность».
- Активируйте вкладку «Местоположение».
- Разрешите системным службам доступ к местоположению устройства через соответствующий тумблер.
- Перейдите к приложениям «Почта» и «Календарь», следом дайте им индивидуальные разрешения на использование местоположения ПК.
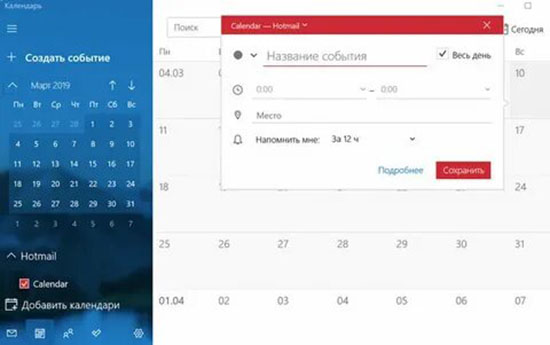
Благодаря таким действиям Windows сможет определять время и дату автоматически, включая корректирование времени в соответствии с доступом в интернет.
Подтверждение возможности синхронизации
Каждая последующая редакция Windows усложняет алгоритм выполнения простых действий. К сожалению, 11ая редакция не исключение и в некоторых случаях придётся подтвердить синхронизацию для сохранения изменений. Сделать это можно следующим образом:
- Перейдите в календарь через поиск (введите соответствующее название в графе поиска и выберите приложение «Календарь»).
- Найдите и активируйте три горизонтальные линии в левом верхнем блоке экрана, следом обратите внимание на горизонтальные точки в правом верхнем блоке, активируйте нажатие ЛКМ и выберите пункт «Синхронизировать» в выпадающем меню.
- Календарь попытается провести синхронизацию и изменить время на правильное (для успешного завершения процедуры необходимо стабильное подключение к интернету).
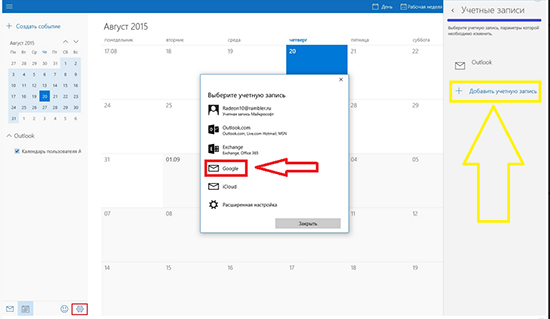
Обновление календаря
В Windows 11 из-за недоработок и штатных глюков работа системных приложений крайне нестабильна, поэтому периодически приходится обновлять в том числе календарь ручным способом. Алгоритм действий следующий:
- Откройте магазин приложений в Windows (обозначается как Microsoft Store).
- Обратите внимание на три горизонтальные точки в правом верхнем блоке, активируйте их нажатием ЛКМ и перейдите в категорию загрузок (и обновлений).
- В выпадающем меню активируйте кнопку «Получить обновление», или аналогичную по смыслу.
- Теперь сервис Microsoft Store попытается обновить системные приложения до актуального состояния, а так же исправить проблемы неработающего программного обеспечения.
Работаем со средством устранения неполадок
В Windows присутствует две версии средства управления неполадок: стандартная, и служебная. Для устранения проблем (если не работает календарь в Windows 11) необходимо обращаться к последней. Алгоритм действий следующий:
- Перейдите в параметры.
- Активируйте раздел с устранением неполадок.
- Обратите внимание на дополнительный раздел устранения неполадок.
- В выпадающем подменю активируйте «Приложения Windows».
- Следуйте инструкциям мастера по устранению неполадок в штатном режиме.
Сброс конфигурации
Если ничего не помогает, а календарь работает неправильно (не открывается календарь Windows 11 с панели задач, например) — остаётся вернуть базовую конфигурацию в качестве последнего способа восстановить работоспособность приложения. Инструкция следующая:
- Щелкните ПКМ на кнопке Пуск и обратите внимание на вкладку «Приложения и возможности».
- Активируйте вкладку с почтой и календарем, следом выберите дополнительные параметры и в выпадающем подменю нажмите «сбросить».
В результате ручного сброса приложения почты и календаря откатятся до базовой конфигурации и восстановят работоспособность в штатном режиме.





