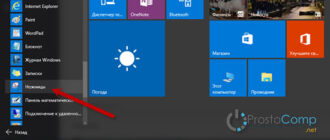Не так давно корпорация Microsoft анонсировала обновленную версию ОС 11. Как оказалось, долгожданная новинка не является идеальным продуктом: не исключено возникновение сбоев в работе ОС. Среди имеющихся ошибок, пристальное внимание заслуживает ошибка 0x800704cf в Windows 11, информацию о которой ищет большая часть пользователей.
Что означает ошибка
0x800704cf в Windows 11 – не что иное как, сбой, возникающий в случае, если «сетевое расположение недоступно» — что-то пошло не так при выполнении подключения к сети.
Это ошибка, появление которой препятствует доступу пользователя к сетевому ПК для обменивания файлами/ выполнения задач иного характера.
Операционная система определяет код ошибки крайне тяжело, но после использования определенных рекомендаций, проблема быстро решается.
Как исправить ошибку 0x800704cf в Windows 11
Первое, что следует выполнить — «диагностика» подключения. Если появляется оповещение о наличии ошибки, рекомендуется активировать опцию «Диагностика» и следовать подсказкам, возникающим на экране. Система предпримет попытки к определению, по какой причине сетевой центр работает некорректно, а также попытается осуществить поиск правильного решения проблем. Исправления должны вноситься в автоматическом режиме, или же есть возможность получения общих рекомендаций по устранению проблемы вручную.
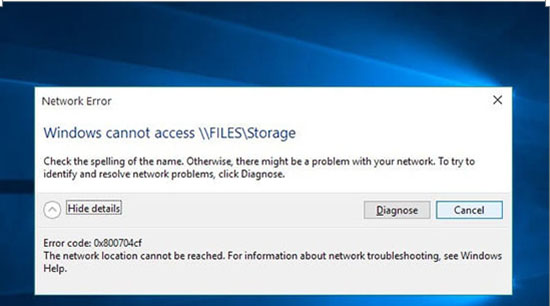
Есть несколько эффективных способов по исправлению некорректной работы.
Деактивация «Клиент для сетей Microsoft»
Для того чтобы воспользоваться выбранным способом, рекомендуется убрать «галочку» с раздела «Клиент сети для Microsoft». Для устранения возникшего сбоя в системе просто осуществляется отключение параметра.
Алгоритм действий, следующий:
1.Выполнить щелчок правой клавишей мыши по значку сети, расположенному в диспетчере задач. Выбирается вкладка «Открыть центр управления сетями…». Есть возможность выполнить поиск во вкладке «Пуск» на ПК.
- После открытия, рекомендуется активировать опцию «Изменить параметры…», расположенную в левой части панели.
- После этого откроется диалоговое окно с отображением подключения сети. Рекомендуется выполнить щелчок правой кнопкой ПМК по сетевому адаптеру и выбрать раздел «Свойства».
- при помощи проделанных манипуляций будет выполнено открытие «Свойства». Потребуется деактивировать «Клиент для сети…» и подтвердить действия, нажатием «Ок».
Сброс TCP/IP
При использовании данного способа не должно возникнуть трудностей.
Для сброса потребуется выполнить действия в области контроля провокаций. Убедитесь, что выполнено открытие «Немедленного ордера», расположенного в заголовке. После этого внимательно ознакомьтесь с теми ордерами, которые следуют за «Немедленным».
- «Пуск» и вызов командной строки при помощи правой кнопки ПМК.
- Потребуется выполнение отсортировки и кликнуть по Enter. Это окажет помощь в выполнении очистки кэша.
- Нужно выполнить ввод команды «nbtstat — RR» повторно, прежде чем нажать «Enter». Это позволит выполнить обновление имен netBIOS.
- Затем выполняется отсортировка и водится соответствующая команда, чтобы выполнить сброс настроек IP.
- Запускается операция загрузки с нажатием Enter, чтобы выполнить сброс каталога
Переустановка сетевого адаптера
В настройках «Диспетчера устройств» рекомендуется осуществить проверку о том, активирован ли требуемый адаптер, как работает, имеются ли сбои в его работе или таковых нет, есть ли возможность обновления или отката.
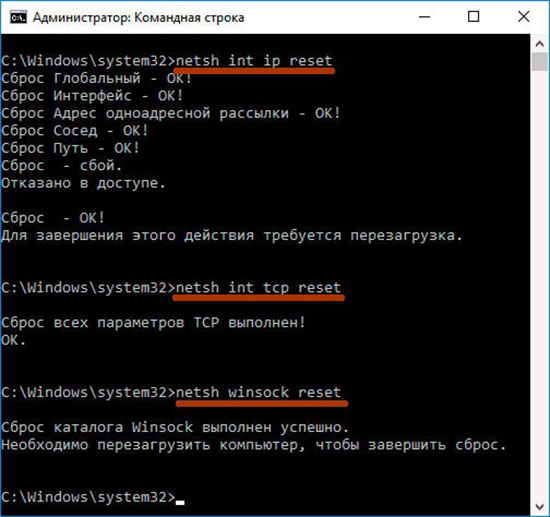
Для этого потребуется открытие «Диспетчера устройств» Для этого потребуется щелкнуть правой клавишей ПМК и выбрать соответствующий раздел. После – выполнить переход в «Сетевые адаптеры».
Следует внимательно посмотреть, какие адаптеры там присутствуют. В названии адаптера, ответственного за работу беспроводного соединения, имеются следующие сочетания Wireless», «WLAN», «802.11»и пр.
Важно! Название адаптера может отличаться.
- Если возле беспроводного адаптера имеется значок, в виде стрелки, то это значит, что он неактивен. Для активации потребуется нажать правой клавишей ПМК «Включение».
После этих действий, все должно работать.
- Если возле иконки адаптера имеется восклицательный знак желтого цвета, то нужно нажать по нему правой кнопкой ПМК и выбрать «Свойства», а также посмотреть состояние устройства на вкладке «Общие». Там должно присутствовать описание проблемы и код ошибки.
Если адаптер отсутствует в диспетчере устройств, но он имеется в оборудовании, рекомендуется произвести установку драйверов.
При появлении уведомления об ошибке рекомендуется активировать опцию «Диагностика» и следовать инструкциям, появляющимся на экране. Система попытается определить, почему сетевой центр не работает должным образом, а также попытается найти правильное решение проблем. Исправления должны быть сделаны автоматически, или вы можете получить общие рекомендации по устранению проблемы вручную.