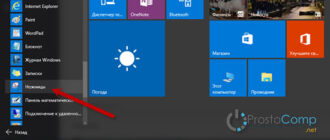Если не работает кнопка Пуск в Windows 11, это может быть вызвано различными причинами. Если прекратилась реакция виртуальной кнопки на клики пользователя, возможно причиной происходящего является неудачное обновление предыдущих версий. С меню часто возникают проблемы после работы с программным обеспечением (чистильщики, оптимизаторы системного реестра), в том числе после экспериментирования с альтернативной опцией от стороннего программного обеспечения Classic Shell или StartlsBack++. Вместе с опцией может прекратиться работа системного трея.

Как выглядит проблема
Оказывается, что меню «Пуск» чувствительно к сбоям в ОС Windows 11. Если навести курсор на иконку «Пуск» появляется всплывающее окно подсказки, но ничего не меняется. В конечном итоге значки временно исчезают с рабочего стола, а потом снова появляются.
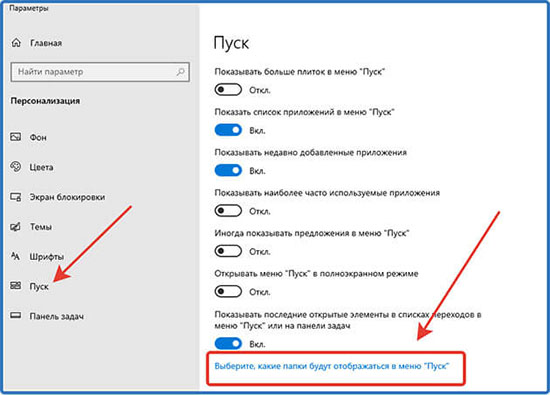
Если глубоко изучить проблему, то выявляется несколько виновных в происходящем. В результате нарушается последовательность функционального запуска ПК, не нужно удивляться, если не запускается панель задач.
- Утечка памяти. Чаще всего ожидается появление той или иной неполадки, когда начинается процесс утечки. Это распространенная проблема. Обычно решается после простой перезагрузки из меню WinX, но ее устранение носит временный характер.
- Низкое качество установки обновления. Это еще одна причина, способная спровоцировать происходящее. Процесс переопределяет зависимости панели запуска. Проблема решается удалением программного обновления, вынудив ОС выполнить его переустановку с начала.
Если в данный момент времени проблема не ушла и пользователь находится в поиске способов решения, есть смысл следовать правилам решения проблемы.
Варианты решения проблемы
Знание причины неисправностей, если не открывается Пуск в Windows 11, позволяет выбрать правильный способ устранения дефекта в работе ОС и предпринять комплекс мер для восстановления работоспособности устройства. Чуть ниже будут приведены эффективные способы, позволяющие устранить неполадки, если пропал Пуск в Виндовс 11.
Перезагрузка компьютера
Распространенной причиной того, что не отображается меню Пуск, является утечка памяти. Для устранения неполадки достаточно выполнить перезагрузку компьютера.
Утечки часто проявляются в сборках Insider и, большинство из них поддается коррекции, выполнив перезагрузку системы. Так как не получается перезагрузить ПК в штатном режиме, это делается через меню WinX. Это выполняется одновременным удержанием клавиш Windows и X, для открытия меню.
В открывшемся окне требуется активировать «Завершение работы» или выполнить выход и перезагрузить устройство.
Алгоритм перезагрузки Windows через WinX
Если проблема с запуском связана с утечкой памяти, которая оказывает влияние на проводник, перезагрузка способна решить проблему временно. Для исправления дефекта следует ожидать официальных правок от корпорации Microsoft.
Если перезагрузка не дала ожидаемых результатов или хотите найти постоянное исправление, нужно выбрать другой способ из перечня, представленного ниже.
Проверка антивирусом
Причина, почему не нажимается меню Пуск может стать наличие на ПК вредоносного ПО. Вирусам под силу нанести существенный вред работе устройства и систем/ удалить файлы. Для восстановления работы рекомендуется провести сканирование ПК при помощи специального софта, запустить защиту ОС и антивирус.
Перезапускаем службы
В ситуации, когда не нажимается меню Пуск, рекомендуется выполнить перезагрузку служб.
- Кликнуть по горячим клавишам CTRL+ALT+Esc.
- Выполнить вход в диспетчер задач.
- В «Процессах» отыскать раздел «Проводник».
- Кликнуть по «Перезапуску».
- Подождать 15 мин. И проверить получилось ли наладить работу кнопки.
Если не открывается, выполнить вход в раздел «Подробно» и завершить работу служебных программ:
Запускаем SFC и DISM
Если завершение работы служебных программ не изменило происходящего, но удалены и найдены вирусы. В такой ситуации требуется восстановление.
- Кликнуть WinX.
- Выполнить переход в терминал Windows администратор.
- Запустить терминал с повышением прав.
- Выполнить ввод команд DISM/Оnline|Clefnup-Image/ estoreHealth и sfc /scannow, а после выполнить перезапуск ПК / ноутбука.
Откат обновлений
Тема восстановления работы системы обширна. По умолчанию в ОС при наличии важных изменений занимается созданием контрольных точек. Правда в ОС Windows 11 это работает чуть иначе.
Для проверки точек восстановления, которые присутствуют в системе достаточно удерживать клавиши Win+ R и выполнить ввод rstrui, кликнуть по Enter.
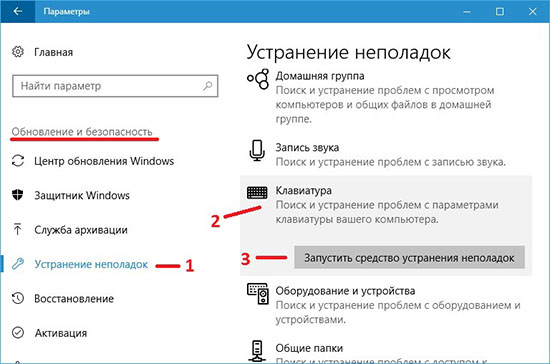
После этих действий начнет запускаться обновление: внизу окна, требуется выставить ползунок в режиме «Выбрать другую точку восстановления».
В открывшемся окне ОС предоставит список доступных пунктов для восстановления. При выборе их следует ориентироваться по дате: следует выбрать тот файл с датой, при котором все исправно работало.
Переустановка UWP
Для этого требуется кликнуть по «Пуск» и ввести в поиске PowerShell, после этого следует кликнуть правой кнопкой мыши и выбрать запуск от имени Администратора.
В окне PowerShell, вводится команда:
Как только она успешно выполнится, можно закрыть раздел и перезагрузить оборудование. После перезапуска, проблемы с приложениями должны устраниться.
Перерегистрация модулей и индекса
Если «Пуск» не работает, есть возможность выполнить переустановку основных элементов системы, что вызовет переустановку модуля и приложений.
Для этого удерживаем клавиши Win+X, выбирается Администратор. Далее требуется введение нескольких команд в определенной последовательности. После чего выполняется перезагрузка ПК. При введении второй команды высветиться красный текст, не следует пугаться — то нормально.
После, вводим первую команду:
Затем, удерживая Win+R, вводится control /name Microsoft.IndexingOptions для открытия параметров индексирования:
- В параметрах кликнуть «Внести изменения».
- В открывшемся окне снять галочки и сохранить изменения.
- Кликнуть по «Дополнительно».
- В открывшемся окне «Перестроить» и ОК.
Создаем Xaml
Меню «Пуск» и ОС — приложения, написанные на Xaml. Для него требуется доступ и, если пользователь нечаянно заблокировал его в UAC, то оно прекратит работу. Правило задается посредством реестра.
Для этого, следует удерживать клавиши Win+R, выполнить ввод regedit, чтобы открыть редактор реестра. В реестре придерживаться пути:
- Правой кнопкой мыши кликаем по папке Advanced и «Создание»— «Параметр DWORD 32 бита».
- имя нового параметра EnableXamlStartMenu.
Требуется выполнить несколько щелчков по нему и выставить значение «0».
Использование сторонних программ
Если применяются сторонние ПО, предназначенные для изменения внешнего облика и дополнительного функционала меню «Пуск» или панели задач, то требуется удалить его. Если в программе приняты настройки, то требуется восстановить все по умолчанию, а потом выполнить удаление. Список популярных программ, которые применимы, если пропало Пуск, или не нажимается.
С каждым годом программное обеспечение совершенствуется и модернизируется. Часто чувствительное ПО страдает от необдуманных действий пользователя. Если не можете все восстановить, а на рабочем столе нет меню Пуск, рекомендуется вызвать мастера по настройке ПО.