Новая версия операционной системы порадовала большую часть пользователей упрощением интерфейса, лучшим функционалом. Однако ввиду того, чтобы она была выпущена не до конца проработанной, начинают возникать проблемы и с девайсами. Например, компьютер не видит клавиатуру или не реагирует на неё.
Причины проблем с клавиатурой
Многие пользователи после релиза интересуются, что делать, если не работает клавиатура на ноутбуке после установки Windows 11. Причины неполадок, выделенные экспертами, следующие:
- Неправильный выбор региона и/или раскладки клавиатуры при установке;
- Неполадки непосредственно с клавиатурой (грязь, жидкость на клавишах);
- Несовместимость драйверов с Windows 11;
- Неправильно изменение системных настроек.
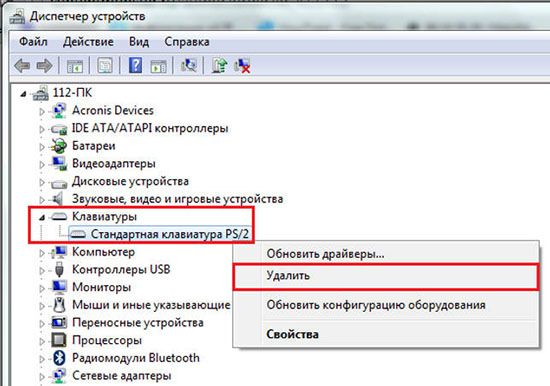
Что делать в таком случае?
Конечно, верным вариантом станет отнести компьютер в сервисный центр на проверку и очистку. Однако это может быть слишком дорого или невозможно в связи с весом системного блока (неизвестно же, в чём кроется проблема).
В таком случае потребуется действовать самостоятельно. Существует множество программ, позволяющих проводить обновление системы, исправление неполадок и очистку компьютера после того, как возникла проблема неработающей клавиатуры.
Важно! Производя любые манипуляции, владелец несёт полную ответственность за возможные дополнительные поломки, возникающие в процессе починки. Если нет уверенности в своих силах, лучше вызвать мастера на дом.
Исключение физических неполадок
Нужно тщательно проверить оборудование и понять, точно ли не работает клавиатура на Windows 11 из-за смены операционной системы.
Возможно, проблема окажется в застрявших между клавишами крошках. В таком случае потребуется наклонить клавиатуру над столом и, аккуратно постукивая по задней крышке, трясти. Большая часть мусора вылетит, что обеспечит работоспособность.
Если это не помогло, но было известно, что ранее проливали сладкую жидкость (газированный напиток, сок) на клавиатуру, нужно будет её разбирать и чистить клавиши отдельно, если так позволяет строение девайса.
Для начала нужно их сфотографировать, чтобы не ошибиться при восстановлении порядка. Аккуратно поддевая их (по возможности), нужно отсоединить каждую клавишу и положить в тазик с прохладной водой, перемешанной с мыльным раствором.
По поверхности клавиатуры нужно пройтись ватной палочкой, смоченной в той же воде или обезжиривателе, стараясь не попадать на кнопки. После мытья клавиш и их просушивания (сделать это можно с помощью фена), нужно восстановить порядок.
Подключение дополнительной клавиатуры
Если после очистки клавиатура не начала работать, проблема, возможно, кроется в её внутренних составляющих – плате. Чтобы не испортить цепь, можно проверить работоспособность другого девайса – желательно, чтобы была полная уверенность в том, что клавиатура рабочая.
Если даже это не помогло, нужно проверить все порты USB, которые имеются на компьютере. Возможно, проблема с одним из них – засорение, деформация или выход из строя.
Перезагрузка ПК
Если не работает клавиатура после обновления до Виндовс 11, то, возможно, придётся задуматься о том, чтобы переустановить её. Для этого будет достаточно мышки – на официальном портале есть автоматические инсталляторы под нужные версии. Благодаря этому можно будет исправить одну из причин – неправильный выбор региона и раскладки.
Может помочь менее затратная по силам процедура перезагрузки компьютера. Если подключение производилось во время обновления, то драйверы могли не успеть начать работу.
Отключение клавиши фильтров
В некоторых случаях клавиши фильтра включаются автоматически. Они чем-то похожи на залипание – ограничивают действие некоторой части клавиатуры для того, чтобы можно было нажимать несколько клавиш одновременно.
Отключается функция крайне просто: нужно зажать правый Шифт (всего 9 секунд), а после нажать на голубой текст отключения сочетания клавиш. Такая процедура откроет специальное меню настроек, в котором достаточно будет отказаться от использования клавиш фильтра.
После этого клавиатурой можно будет пользоваться в привычном режиме: нажимая сочетания клавиш для дополнительных функций.
Обновление драйверов
Ни один девайс не может нормально функционировать, если на компьютере нет соответствующего программного обеспечения – драйверов. Раньше они шли записанными на дисках вместе с оборудованием, а сейчас устанавливаются в автоматическом режиме после первого подключения.
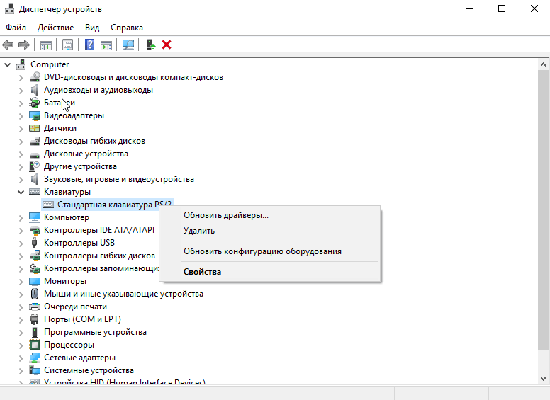
Случается и такое, что автоматически это не происходит. Тогда нужно зайти на сайт и выбрать версию, совместимую с Windows 11. После окончания скачивания и установки останется только перезагрузить компьютер, чтобы изменения смогли вступить в силу.
Переключение настроек питания
Новые версии Windows имеют в себе ряд настроек электропитания (начиная от сбалансированного и заканчивая производительным). Это было сделано для того, чтобы увеличить время самостоятельной работы ноутбука, если не требуется выполнение большого количества задач.
Крайне часто «Автономный» режим вводит ограничения на работу компьютера: уменьшается яркость, запрещается использование фоновых процессов без запуска пользователем. Такой процесс может управлять клавиатурой и позволять обнаружиться системой.
Для постоянной работы рекомендуется использование «Стандартного» режима без ограничения – это выбирается на значке «зарядки» в меню виджетов в левом нижнем углу или в настройках. После внесения изменений компьютер перезагрузится.
Средство устранения неполадок
Компьютер может самостоятельно попытаться решить проблемы, возникающие внутри системы. Если удаётся обнаружить соединение с клавиатурой, но нет реакции на прикосновения – это вариант решения.
Запускается программа с помощью настроек – в основном меню нужно набрать «Средство устранения неполадок». Или в меню девайсов выбирается клавиатура. Правой кнопкой мыши вызывается меню.
Если система определит ошибки, связанные с работоспособностью, будет выведено сообщение об этом на экран вместе со способами решения. Бывают и случаи, когда определить тип неисправности не удаётся – тогда проблема посылается в сервисный центр производителя.
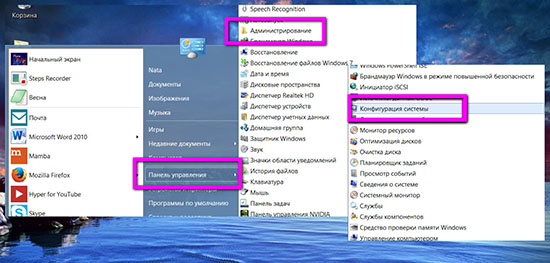
Если согласиться с проблемой и разрешить устранение, сразу после окончания работы нужно будет перезагрузить компьютер.
Средство проверки системных файлов
При взаимодействии с операционкой можно было неспециально создать ошибки. Такая программа проверит системные файлы (в том числе и драйвера) на соответствие нормам и исправит неполадки.
Такой метод решения наиболее часто применяется, если установлена «пиратская» операционная система – из-за взлома возникают дополнительные проблемы.
Отключение быстрого запуска системы
При включении компьютера важно, чтобы все программы успели вовремя начать работу. Быстрый запуск системы позволяет запустить ограниченный функционал – непосредственный интерфейс и системные файлы.
Из-за этого другие обязательные процессы, в том числе и драйверные программы, запускаются в ручном режиме. Это нельзя делать, если требуется быстрое выполнение работы.
Для того, чтобы отключить его, потребуется перейти в «Панель управления». Там же есть и нужная категория «Электропитание». Подкатегория «Действие кнопок питания» позволяет вносить изменения в процесс запуска операционной системы.
Принимая на себя ответственность за изменения, требуется согласиться с изменением недоступных параметров. После этого нужно убрать флажок с соответствующего поля и перезагрузить компьютер. Отмечается, что время загрузки увеличивается.
Запуск сканирования DISM
Это сложный способ, требующий использования командной строки. С помощью набора «DISM /ONLINE /CLEANUP-IMAGE /RESTOREHEALTH» вызывается специальный диспетчер, который проверяет составляющие системных и дополнительных файлов.
Таким образом, методов решения проблемы с клавиатурой после перехода на Windows 11 множество. Пользователь найдёт подходящий для своего компьютера. В ином случае виртуальная клавиатура – тоже вариант. Она не требует установки дополнительных драйверов, а также доступна вне зависимости от системных возможностей в браузере, текстовых редакторах.





