Прослушивание музыки и просмотр фильмов – неотъемлемая часть работы на ПК. Если звук пропадает неожиданно или после обновления ОС, это расстраивает пользователя, заставляет его искать решения возникшей проблемы. Нередки ситуации, когда после обновления Windows 11 не работает звук. Не всем пользователям известно, как решается эта проблема. К тому же, при наличии четкого алгоритма действий, есть возможность самостоятельно устранить этот сбой.
Возможные варианты проблем со звуком
Проблема, когда нет звука на компьютере с Windows 11, широко распространена. Причин, вызывающих сбой, может быть большое количество. Но, неважно, что провоцирует сбой, следует тщательно соблюдать ниже приведенный алгоритм, и, возникшие проблемы, будут решаемы.
Распространенные триггеры проблемы:
- Отключение аудиогарнитуры.
- Использование неподходящего привода для аудио.
- Неактуальное или устаревшее звучание.
- Отключение звука.
Внимание! Прежде чем прибегать к серьезным мерам, направленным на устранение неполадки, рекомендуется выполнить тщательную проверку, если на ноутбуке с Windows 11 пропал звук после обновления.
Решение проблем со звуком на Windows 11
Чтобы правильно решить возникшую проблему, нужно подойти к вопросу ответственно и серьезно. Следует разобраться во всем, все проверить. Если не уверены в силах, не лишним будет обратиться за помощью к знающему человеку.
Проверка громкости
Если не работает панель звука, следует проверить есть ли звук на ПК. Для этого нужно зайти в «Настройки», используя WinI или отыскать вкладку через поиск «Пуск».
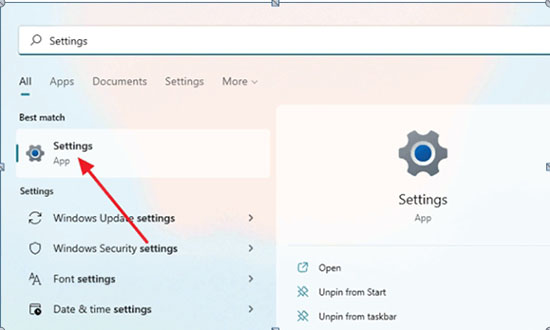
В окне настроек, кликайте по вкладке «Звуки», расположенной в правой части.
Если в графе «Громкость» стоит «0», значит – звук отсутствует.
Используя ползунок можно установить громкость на свое усмотрение. Изменения необходимо протестировать. Если все хорошо, вкладка закрывается.
Проверка подключения аудиоустройств
Просмотр фильмов и прослушивание музыки – неотъемлемая часть произведения на ПК. Часто после обновления ОС возникает ошибка нет установленных аудиоустройств в Windows 11. Для того чтобы выполнить проверку подключения аудиоустройств, следует войти «Диспетчер устройств» и во вкладке «Подключенные устройства» просмотреть список.
Устранение неполадок
В ОС предусмотрен инструмент для коррекции. Он используется при автоматическом обнаружении, а иногда, для решения проблем, взаимосвязанных с воспроизведением звука. Чтобы выполнить переход к опции устранения проблем, потребуется открытие настроек, удерживая WinI на клавиатуре. После открытия диалогового окна, выбирается «Устранение неполадок», находящееся с правой стороны панели.
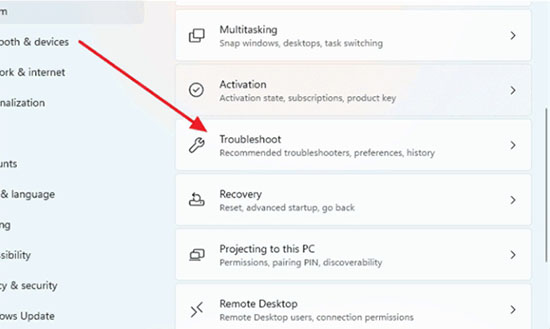
Кликнуть по разделу «Другие способы коррекции».
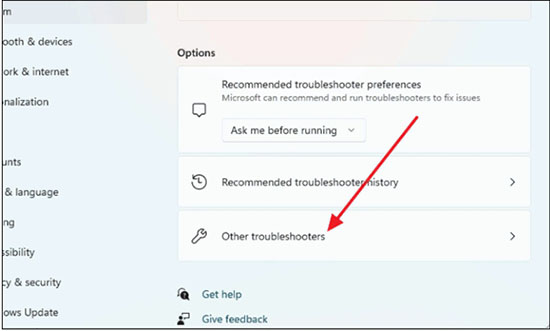
Пользователю предоставлен перечень способов для утилизации сбоев в различных ситуациях. Для этого потребуется активировать вкладку «Выполнить», расположенную рядом с «Воспроизведением аудио», в разделе «Частые».
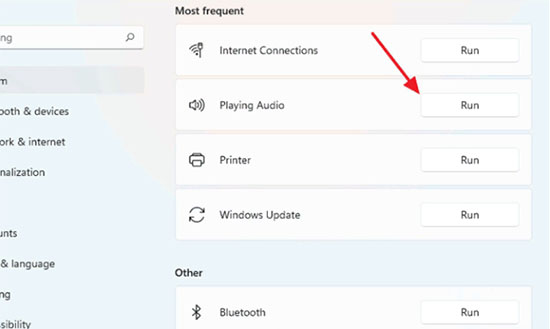
После выполнения манипуляций, запускается инструмент устранения неполадок, задача которого – обнаружение имеющихся сбоев.
По завершении процесса пользователю будет предложено сделать выбор аудиоустройства, работа которого подлежит коррекции. Тут же выбирается активное устройство или драйвер, кликайте по «Далее».
Кликнуть по «Нет, не открылось Audio Enhancements». Далее выбирается «Воспроизведение и тестовые звуки». Звук воспроизводится трижды с интервалом. Если звук слышится при каждом воспроизведении отчетливо, проблема устранена. Здесь же нажимается «Хорошо», вкладка закрывается. Если звук не слышен, требуется выбрать вариант «Ничего не слышно».
После того как сделан выбор варианта «Я ничего не слушал», инструмент автоматически переустановит драйвер. По завершении, появится всплывающее окно с оповещением о переустановке ПК. Следует выбрать вариант «Перезагрузка сейчас» и, после ее выполнения, проблема устраняется.
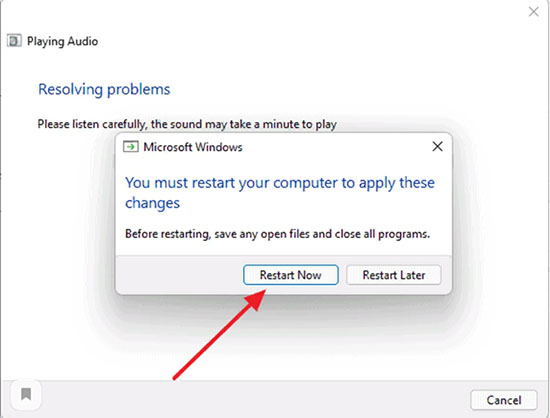
Устройства вывода звука
Для коррекции работы используется меню настройки «Звук» и «Диспетчер устройств». Следует выполнить вход во вкладку, потребуется установка необходимых параметров и сохранение изменений.
Диспетчер устройств
При помощи диспетчера устройств можно выполнить проверку подключенных устройств выведения звука, отрегулировать их параметры.
Проверка работы служб
В некоторых ситуациях, служба работы со звуком, может не работать. Для того чтобы наладить работу и убедиться, что все нормально, потребуется:
- Выполнить переход в раздел работы со службами, через «Пуск», с введением команды services.msc.
- Найти в перечне служб ту, которая отвечает за работу со звуком — «Windows Audio». Выполнить по ней несколько кликов. Установить тип запуска «В автоматическом режиме».
- Перезагрузить ПК.
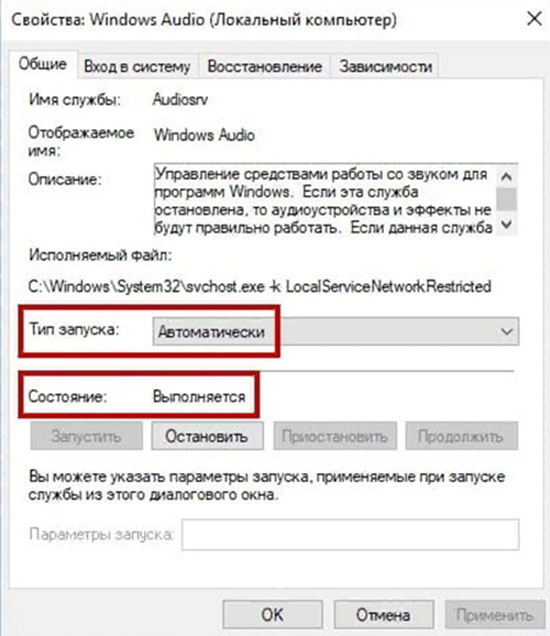
Убедитесь в выборе драйверов
Если звук не слышен, не исключено, что сделан выбор в пользу неправильного аудиодрайвера. Это допускается, если на ПК установлено несколько драйверов. В этой ситуации потребуется вернуться назад из настроек звука, удерживая WinI. После открытия окна, потребуется выбрать вкладку «Звук», расположенную в правой части. Аудиодрайверы перечисляются в разделе «Вывод». Здесь и выбирается правильный вариант драйвера. Часто используется по умолчанию аудиодрайвер Realtek. Потребуется выполнить вход в раздел «Дополнительные параметры звука». После появится окно с надписью «Звук». Здесь потребуется щелкнуть мышью по аудиоустройству, используемому в настоящий момент. Из предложенного перечня выбирается параметр «Установка как устройство связи по умолчанию».
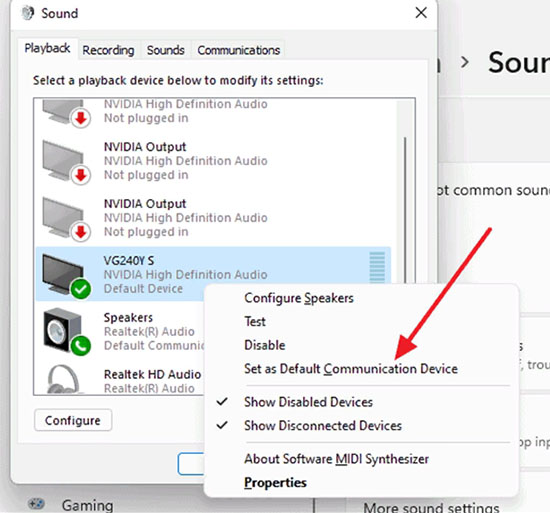
Переустановка драйверов
Удаление любого аудиоустройства возможно через «Диспетчер устройств». Для этого потребуется открытие вкладки, отыскав ее через меню «Пуск», выбрав нужный вариант в поисковой раздаче.
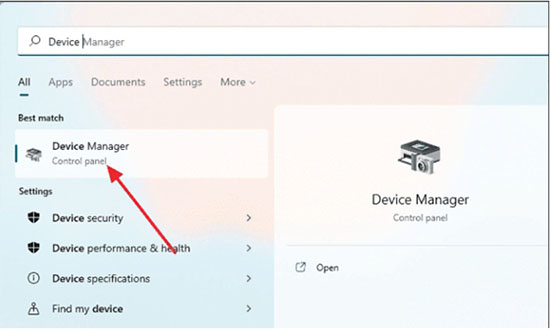
После открытия потребуется щелкнуть по опции «Аудиовходы и выходы», а после выполнить несколько щелчков по аудиоустройству в развернутом меню.
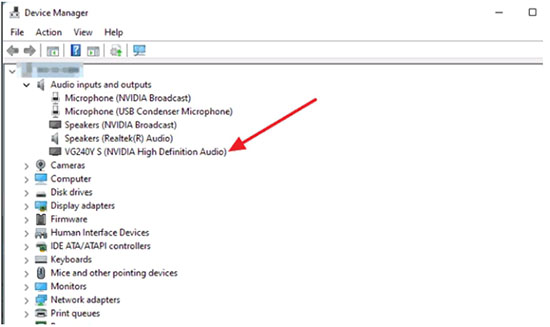
Окно «Свойства»- «Драйвер»- «Удаление устройства».
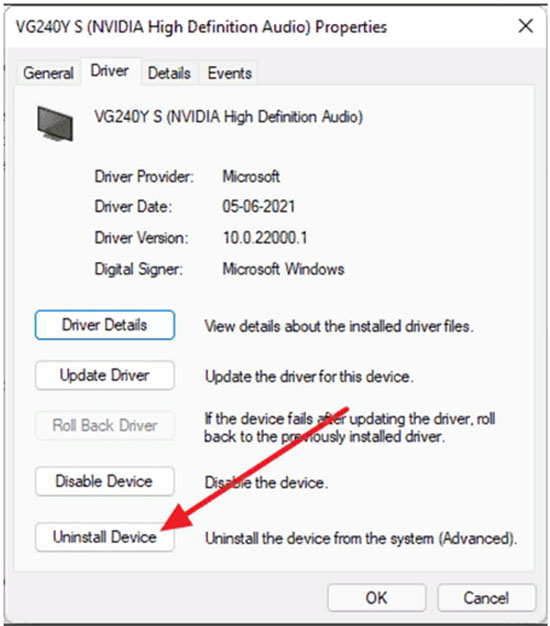
После активации «Удалить устройство» появится диалоговое окно. Оттуда потребуется нажать «Удалить» и устройство будет удалено с ПК.
Перезагрузите ПК.
После перезагрузки выполнить переустановку драйвера.
Отключение улучшения звука
Если после установки Виндовс 11 появились неполадки со звуком, то ОС предлагает возможность улучшить звучание доступными способами. Эти улучшения могут быть активированы по умолчанию и провоцировать появления сбоев со звуком.
- Для отключения потребуется открыть меню настроек, осуществляя поиск через «Пуск».
- После открытия меню, потребуется клик по вкладке «Звук», расположенной в правой части панели.
- После потребуется вход в раздел «Дополнительные настройки».
Переходу во вкладку будет способствовать появление нового окна с названием «Звук». В «Воспроизведении» перечислены аудиоустройства, находящиеся в активном и пассивном состоянии. Потребуется щелкнуть мышью по аудиодрайверу, используемому в настоящий момент времени. После щелчка мышью пользователь будет перенаправлен в меню, в котором следует выбрать опцию «Свойства».
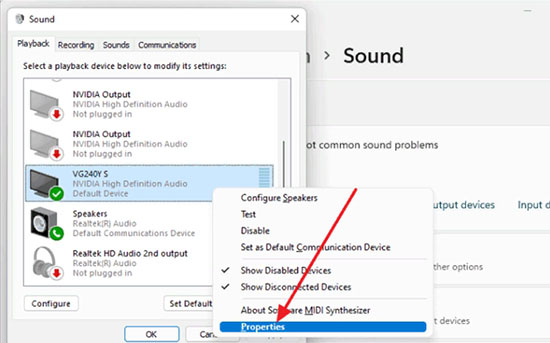
При появлении окна «Свойства» потребуется выполнить переход в раздел системные «Улучшения», выполнив клик по нему.
Потребуется установка ползунка и нажатие рядом с «Отключить все улучшения» виртуальной кнопки «ОК».
Улучшения успешно отключены, теперь следует воспроизвести файлы и удостовериться в том, выводится звук или он отсутствует.





