Windows 11 вышла осенью 2021 года, но вызвала у пользователей неоднозначную оценку из-за недоработанности, сырого интерфейса и ряда проблем, связанных как с производительностью, так и внутренними глюками, багами. Но главной негативной стороной новой операционной системы стали ужесточённые системные требования, из-за чего Винду стало невозможно установить на относительно старые компьютеры без танцев с бубном (на которых Windows 10 поддерживалась и работала более чем стабильно). Одной из частых проблем Вин 11 является невозможность отображения штатного, или внешнего USB HDD (SSD) диска в Проводнике, и на это есть несколько серьёзных причин.
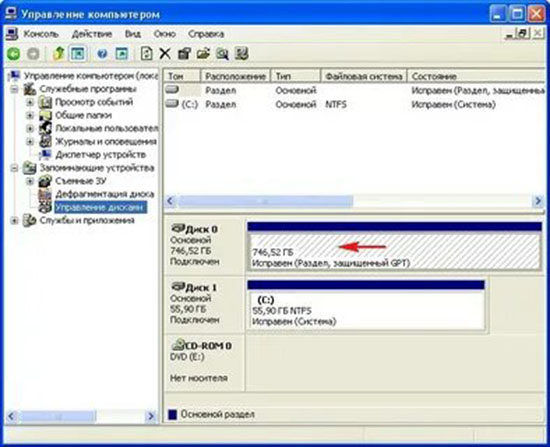
Проверка HDD (SSD)
Обычно Windows «видит» жёсткий диск сразу после запуска операционной системы (если операционка была установлена на системном разделе жёсткого диска, — успешный запуск уже говорит о работоспособности HDD), и для проверки отображения как внутреннего, так и внешнего HDD достаточно запустить Проводник и посмотреть информацию о логических разделах (как правило, разделы отображаются в качестве локальных дисков).
Если логический диск не отображается в Проводнике, или не выводит информацию о доступном пространстве (отображается некорректно без возможности эксплуатации) — значит возникли проблемы.
Инструкция по настройке HDD или SSD
Часто проблемы с жёстким диском возникают непосредственно после приобретения нового HDD (SSD), так как не все жёсткие диски размечены по умолчанию и для успешной эксплуатации необходимо правильно их настроить. В некоторых случаях проблемы с хардом могут возникнуть из-за неправильной эксплуатации имеющегося диска (к примеру, если использовать внешний хард в качестве системного и попытаться инсталлировать туда Windows (Linux, Windows PE, Live Linux, и так далее при условии, что диск для этого не предназначен). Как итог проблемы Виндовс 11 не видит внешний жёсткий диск Ниже разбор типичных проблемных ситуаций с жёстким диском и способы их решения.
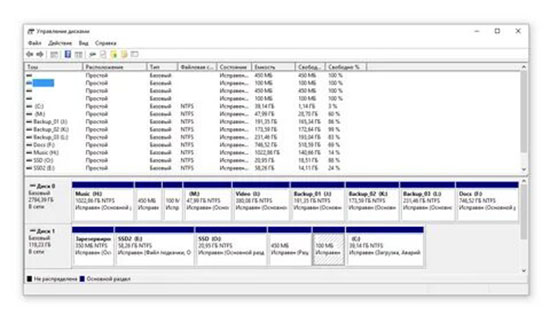
Настройка с использованием командной строки
Если штатный, или внешний жёсткий диск не отображается корректным образом в Проводнике (Виндовс 11 не видит второй жёсткий диск при установке), — на помощь придёт командная строка, а так же системная утилита «Diskpart». Инструкция по запуску следующая:
- Щёлкните ПКМ на иконке Пуск и выберите «Терминал Windows» (В Windows 10 так же известная как «WindowsPowerShell»).
- Запустите терминал Windows от имени Администратора.
- Введите в консольном меню команду «Diskpart».
- Введите следом команду «List Disk».
- Служба отобразит все жёсткие диски.
- Выберите жёсткий диск, к которому у Проводника нет доступа (косвенно это можно определить по дисковому пространству HDD) и активируйте команду «Select Disk №».
- Далее необходимо отформатировать выбранный HDD через команду «Clean».
- После форматирования жёсткий диск теряет созданный до этого раздел, а всё доступное пространство является неразмеченным. Для дальнейших действий необходимо вновь создать раздел командой «Create Partition Primary».
- Раздел создан, теперь необходимо выбрать его через команду «Select Partition 1» и сделать его активным через «Active».
- Теперь переходим к форматированию раздела в нужный формат и вводим команду «Format FS=NTFS».
- Осталось назначить букву диска командой «Assign letter H», например. Можно подставить любую другую при желании.
- Теперь жёсткий диск должен отображаться корректно в Проводнике (через командную строку мы сделали активный раздел, забрав под него всё доступное дисковое пространство). Осталось выйти из diskpart через «Exit» и закрыть терминал Windows.
Служба «Управление дисками»
Работа с командной строкой — это, конечно, замечательно, но не у каждого пользователя есть для этого навыки, тем более отсутствие графического интерфейса скорее отпугивает и приводит к панике, боязни сделать что-либо неправильно у новичков.
Альтернативный способ работы с жёсткими дисками сводится к запуску службы «Управления дисками».
Для этого необходимо совершить следующие действия:
- Щелкните ПКМ на меню Пуск и выберите «Управление дисками».
- Откроется графическое меню со всеми доступными дисками, дальнейшие действия необходимо производить исходя из конкретной поставленной задачи.
Например, через службу управления дисками можно инициализировать новый жесткий диск, импортировать хард (если использовался на стороннем компьютере и был отдан, например, в подарок), настроить буквенное обозначение диска, а так же отформатировать HDD и создать на нём новые разделы.
Инициализация
Порядок действий следующий:
- Запустите службу управления дисками штатным способом.
- Щелкните ПКМ на диске со значением «Unknown» и активируйте «Инициализировать».
- Выберите разметку (GPT, или MBR).
- Теперь хард можно отформатировать и разметить для работы (ПКМ на харде и функция «Форматировать»).
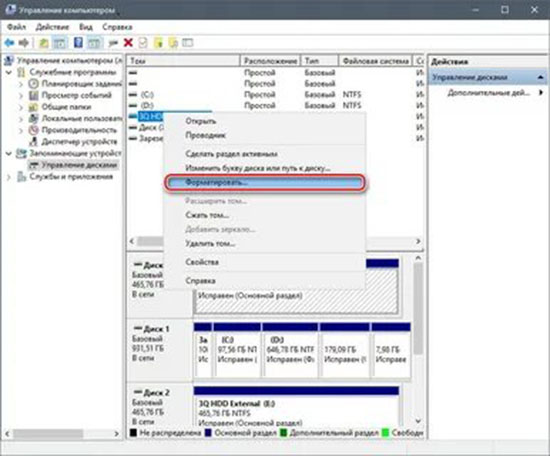
Импорт HDD (SSD)
Если хард настроен в качестве динамического диска — штатный файловый менеджер не сможет его отобразить на другом ПК. Но при помощи импорта можно сделать диск доступным для отображения. Инструкция следующая:
- Щелкните ПКМ на динамическом диске (служба управления дисками должна быть открыта).
- Активируйте «Импорт постороннего диска».
- Выберите «Группа внешних дисков» и сохраните изменения.
Неверный формат HDD (SSD)
Подобная проблема обозначается, когда активный раздел жёсткого диска был удалён, и всё дисковое пространство стало неразмеченным (в графе файловой системы такой HDD отображается как «RAW», то есть неразмеченное дисковое пространство без файловой системы). Как итог Windows 11 не видит жёсткий диск.
Решение проблемы простое — достаточно создать жёсткому диску новую разметку и преобразовать свободное пространство в NTFS, или FAT32 (остальные форматы вроде EXT2, EXT3, EXT4 штатной службой Win 11 не поддерживаются, и для преобразования логического диска под раздел для установки Linux необходимо использовать Gparted, AOMEL, или схожее программное обеспечение).
После форматирования и создания нового раздела HDD (SSD) должен отображаться в Проводнике как обычно.
Настройка через BIOS
BIOS – это миниатюрная операционная система, вшитая в материнскую плату для взаимодействия с пользователем на этапе запуска компьютера. При помощи BIOS можно в частности переустановить Windows, запустить «ремонтную» флэшку с программной средой Windows Pre-Install в оперативной памяти для диагностики и лечения компьютера, антивирусной профилактики и прочей деятельности (например сборку Windows PE от Sergei Strelec), а так же проверить, отображается ли в системе рабочий жёсткий диск.
Инструкция для запуска BIOS и проверки работоспособности штатного HDD (SSD):
- Инициализируйте перезапуск компьютера штатным способом.
- Как только экран погаснет, и позднее высветится логотип компании, нажмите F2, или ESC в зависимости от модели ноутбука.
- На экране высветится техническое меню (конкретное расположение настроек зависит от материнской платы).
- Для проверки жёсткого диска достаточно перейти в меню «Boot» и посмотреть, отображается ли HDD (SSD) для запуска. Если под первым, или вторым номером очерёдности (зависит от настроек) наименование харда отображается — значит всё в порядке и диск читается системой нормально. В противном случае это первый признак нарушения физического контакта, и в таком случае придётся разбирать компьютер для проверки шлейфов и разъёмов на соответствие правильному подключению.





