В Windows 11 применяются новые технологии для игр. К ним относятся Auto HDR и DirectStorage. Однако пользователь может самостоятельно оптимизировать свою операционную систему не только для игры, но и для увеличения производительности. Оптимизация Виндовс 11 под игры на ноутбуке несложна и доступна для каждого юзера.

10 простых шагов для оптимизации Windows 11
Схема увеличения производительности Виндовс включает несколько простых шагов. Выполнив их, можно наслаждаться улучшенной работой ОС.
1.Отключение визуальных эффектов
Отключение анимированных эффектов в интерфейсе может заметно улучшить производительность Windows 11. Это также действенный способ улучшить работу системы, когда она «тормозит».
При использовании параметров нужно совершить такие действия:
- открыть параметры с помощью «Пуска» или нажатием клавиш Win+I;
- найти раздел специальных возможностей, а в нем – анимационные эффекты;
- выключить эффекты анимации.
Чтобы ускорить Windows 11, существует и другой способ:
- вызвать командную строку (Win+R) и ввести команду sysdm.cpl;
- перейти на пункт «Дополнительно», нажать кнопку «Параметры»;
- выбрав пункт «Особые эффекты», отключить анимацию на панели задач, анимацио окон и все пункты, которые связаны с визуальными эффектами скольжения и затухания;
- применить изменения.
При этом отдельные приложения могут и дальше отображать анимированные окна, списки.
2. Настройка распределения ресурсов ЦП
При торможении системы стоит проверить распределение времени процессора. Для этого нужно проанализировать параметры быстродействия в «Параметрах». Необходимо убедиться, что включена оптимизация работы именно программ. Затем нужно применить изменения.
3. Средство устранения неполадок производительности Windows
Обращение к этой опции целесообразно не только для настройки Виндовс 11 для игр, но и в случае, если ПК или ноутбук подтормаживает, дает сбои. Первый способ – это обращение к параметрам. Необходимо:
- открыть окно параметров через пуск или клавишами Win+I
- в разделе «Система» открыть пункт устранения неполадок;
- затем откроется окно с параметрами. В нем появятся рекомендуемые средства устранения неполадок.
Пользователь компьютера может самостоятельно запустить нужное средство, нажав вкладку «Другие средства». Необходимо выбрать нужное средства и затем запустить его. Затем нужно следовать указаниям.
В панели управления также можно устранить неполадки производительности. Для этого нужно запустить ее, а затем в поле просмотра установить параметр «Значки», потом же открыть устранение неполадок. Затем нужно выбрать необходимый пункт исправления проблем или нажать просмотр всех категорий.
4. Контроль памяти
С помощью такой функции ОС будет следить, сколько осталось свободной памяти на диске ПК или ноутбука. Контроль памяти освободит место путем удаления лишних файлов системы, элементов корзины.
Чтобы открыть настройки, нужно нажать клавиши Win + I. Затем в появившихся настройках нужно перейти в раздел системы, нажать на «память». Здесь следует активировать службу контроля памяти.
Можно настроить автоматическую очистку содержимого, настроить расписание очистки и какие конкретно файлы подлежат удалению. В целом эта опция полезна тем, что пользователю не нужно обращаться к удалению временных файлов, очистки корзины и папки с загрузками. Все это Виндовс будет делать самостоятельно в заданное юзером время.
5. Как удалить временные файлы
Временные файлы – это одна из причин торможения Windows. К ним относят загрузки, кэш, эскизы, журналы обновлений, данные оптимизации доставки, файлы предыдущих версий. Также тормозят работу временные файлы, полученные из интернета. Для ускорения ОС нужно выполнить такие действия.
- Открыть настройки, воспользовавшись «Пуском».
- В разделе «Система» нажать на «память».
- Нажать на вкладку «Временные файлы». Здесь нужно выбрать все файлы, которые подлежат удалению.
- Затем нужно кликнуть на «Удалить файлы».
Содержимое, тормозящее систему, будет удалено.
6. Настройки виртуальной памяти
Количество оперативной памяти, инсталлируемой на ПК, все время увеличивается. Значение виртуальной памяти постоянно снижается, так что рекомендуется не выключать ее. Рекомендуется убрать опцию автоуправления размера файла подкачки и вручную настроить его.
Чтобы настроить файл подкачки, необходимо:
- снять галочку с опции «Автоматически выбирать объем файла подкачки»;
- выбрать диск, где будет настроен файл;
- кликнуть на «Указать размер», далее указать исходный размер и максимальный размер в мегабайтах;
- кликнуть на кнопку «Задать».
Если установлено больше, чем один физический диск, то файл подкачки рекомендуется устанавливать не на С:. Чтобы применить настройки виртуальной памяти, рекомендуется перезагрузить устройство.
7. Отключение прозрачности
Из-за эффектов прозрачности Windows 11 выглядит стильно и современно. Однако этот эффект снижает произодительность ОС, поэтому, чтобы компьютер работал эффективнее, прозрачность лучше отключить.
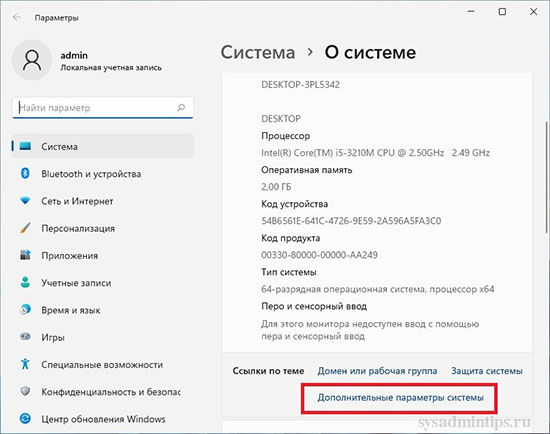
Для этого нужно перейти в настройки персонализации. На этих настройках следует нажать опцию «цвет». Затем нужно выключить эффекты прозрачности.
8. Отключение программ, работающих в фоновом режиме
Фоновыми называют программы без графического интерфейса пользователя. Они постоянно работают в скрытом режиме, без участия юзера. Программы могут работать в непрерывном режиме и периодически (программа выполняет свои задания в течение некоторого заданного промежутка времени).
Для улучшения работы системы следует зайти в параметры с помощью пуска, а отсюда – в раздел «Приложения и возможности». В списке необходимо найти нужную программу, зайти в дополнительные параметры. Затем нужно изменить работу фонового режима (рекомендуется, чтобы он не работал никогда).
Фоновые приложения можно отключить и через реестр. Это полезно именно для Windows 11, так как в ней, в отличие от предыдущей версии, нет опции для отключения всех приложений, работающих в фоновом режиме. Чтобы улучшить работу компьютера, нужно:
- нажать «пуск» и ввести команду «cmd»;
- щелкнуть правой кнопкой мыши на командной строке и выбрать опцию «запуск от имени администратора»;
- ввести такой код: Reg Add HKCU\Software\Microsoft\Windows\CurrentVersion\BackgroundAccessApplications /v GlobalUserDisabled /t REG_DWORD /d 1 /f Reg Add HKCU\Software\Microsoft\Windows\CurrentVersion\Search /v BackgroundAppGlobalToggle /t REG_DWORD /d 0 /f;
- перезагрузить компьютер.
Фоновые приложения можно выключить редактором групповых политик. Для этого нужно нажать клавиши Win + R, а затем выполнить команду gpedit.msc. Найдя раздел «конфиденциальность приложения», развернуть вкладку «компоненты Windows» в разделе «Административные шаблоны». Найти параметр «разрешить приложениям Windows работать в фоновом режиме, выбрать параметр «включено», а затем – «запретить принудительно». Потом нужно перезагрузить ПК.
9. Отключение автозагрузки приложений
Отдельные приложения загружаются автоматически вместо с Виндовс. При этом используется много оперативной памяти, из-за чего система начинает тормозить. Отключи автозагрузку, можно ускорить работу ОС.
Для этого нужно зайти в параметры компьютера, потом нажать на кнопку «Приложения». Отсюда несложно зайти в автозагрузку. Активировав строку, можно увидеть список приложений, которые запускаются автоматически со стартом ОС. Их можно отключить вручную.
10. Удаление нежелательных файлов вручную
Удалив полностью временные файлы, можно значительно ускорить работу Windows. Это можно сделать вручную. Опытному юзеру проще использовать для этого файловый менеджер (Total Commander или FAR Manager). С их помощью можно проанализировать всю дисковую систему. Если имеются трудности при работе с этими программами, рекомендуется пользоваться приложениями WinDirStat или TreeSize Free.
13 продвинутых шагов по оптимизации
Существуют также способы повысить работоспособность компьютера или ноутбука, которые известны только продвинутым юзерам. В них нет ничего сложного. Каждый пользователь может испробовать эти методы, ускорив работу компьютера.
Схема электропитания “Максимальная производительность”
Схемы электропитания позволяют регулировать питание ноутбука. У всех устройств он установлен по умолчанию как «сбалансированный». Для повышения производительности нужно переключить устройство в другой режим. Для этого нужно совершить такие действия:
- открыть меню «пуск» правой кнопкой мыши и найти в открывшемся меню «управление электропитанием»;
- в разделе «завершение работы и батарея» найти пункт «режим питания»;
- включить максимальную производительность.
Если такого режима нет, то надо зайти в настройки питания, находящиеся в панели управления. В случае, когда такой схемы нет, ее можно создать по ссылке в левой панели, следуя выплывающим указаниям на экране.
После настройки схемы не нужно перезагружать компьютер.
Отключение уведомлений
В Windows можно отключать всплывающие уведомления. Нужно зайти в параметры, затем – в раздел «Система» и там выбрать пункт уведомлений. Можно выключить сообщения от всех приложений, а можно сделать это выборочно.
Отключение расширенного поиска
Искать файл в папке, в которой их тысячи – это все равно что искать иголку в стоге сена. Часто может потребоваться поиск для некоторых папок. В таком случае в ОС нужно отключить расширенный поиск.
Эта опция сканирует все файлы на ПК на наличие слова, введенного в строке. Для этого потребляется чрезмерно много ресурсов. Отключив расширенный поиск, можно так же находить нужную информацию и не перегружать устройство.
Для этого необходимо перейти в параметры, откуда войти в «Конфиденциальность и безопасность». Дальше нужно найти пункт «Поиск в Windows», после чего – выбрать опцию «Классический» в разделе поиска файлов. Количество папок для поиска нужно выбирать меньше, чтобы не перегружать компьютер. Эта опция будет полезной для слабых ноутбуков.
Отключение индексирования
Чтобы отключить индексирование, нужно щелкнуть значок «поиск» на панели задач, затем ввести слово «службы». После нажатия на результат нужно найти службу «Windows Search» и щелкнуть правой кнопкой мыши. Из всплывающего меню необходимо выбрать опцию «свойства».
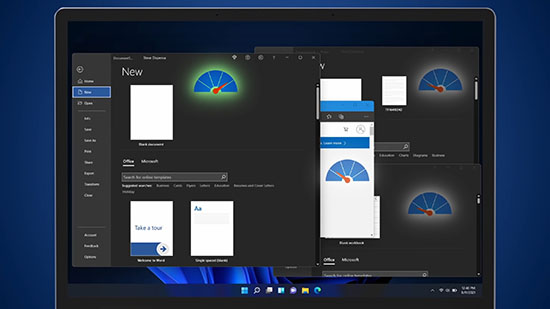
После этого нужно нажать на список поля «тип запуска», выбрать опцию «отключена». После этого нужно применить внесенные изменения. Компьютер нужно перезагрузить.
Отключение Режима игры
Windows 11 имеет встроенный игровой режим. Он обеспечивает высокую производительность компьютера во время игр. Но это и тормозит работу ОС. Если юзер не играет, рекомендуется отключить этот режим. Для этого требуется выполнение таких действий:
- нажать клавиши Win + I;
- в окне параметров нажать «игры» и выбрать пункт «игровой режим»;
- выключить режим игры.
Отключение режима игры полезно для старых компьютеров.
Выключение функции “Советы и предложения”
Новая ОС имеет функцию предоставления автоматических советов и предложений. Так разработчики пытаются сделать Windows полезнее и лучше для пользователя. Но для этого функция сканирует весь компьютер, что неблагоприятно сказывается на его работоспособности.
В разделе «Система» есть строка уведомлений. Необходимо снять флажок возле «Получать советы и предложения при использовании Windows».
Отключение OneDrive
Так называется облачное хранилище, предоставляемое компанией «Майкрософт». Оно дает возможность синхронизировать все файлы на всех устройствах Windows. Причем эта синхронизация происходит постоянно. Для старых моделей ноутбуков такая задача является слишком трудной для выполнения, и ее советуют отключить.
В системном трее есть значок облака. Затем на панели OneDrive надо выбрать опцию приостановки синхронизации. Затем следует выбрать время, на которое нужно выключить синхронизацию.
Если в течение этого времени юзер почувствует разницу в производительности системы, значит, отключение этой опции было полезным. Полностью же отключить синхронизацию можно в меню «Справка и параметры», выбрав пункт «Параметры».
На панели OneDrive есть вкладка учетной записи, а там – опция «Отвязать этот ПК». Это приложение можно не запускать, если снять флажок «Автоматически запускать OneDrive при входе в Windows».
Настройка дефрагментации жесткого диска
По мере использования жесткого диска происходит его дефрагментация. ОС не может эффективно записывать на диски информацию и так же легко читать ее.
Как правило, дефрагментация происходит автоматически. Бывает, что этого не происходит и требуется вмешательство юзера. Для оптимизации дисков надо перейти в приложение «Параметры», которое находится в меню «Пуск». Дальше выбирается пункт «Дополнительные параметры хранилища», а в нем – опция оптимизации диска из выпадающего списка.
В окне можно увидеть статус автооптимизации жесткого диска, а также его частоту. Пользователь может проверить, когда диск дефрагментировался в последний раз. Если оптимизация отключена, то нужно нажать на кнопку «Изменить параметры», а потом включить опцию еженедельной дефрагментации. Затем нужно выбрать диски, подверженные дефрагментации.
Следует помнить о том, что процесс дефрагментации может занять до нескольких часов.
Обновление драйверов
Если отдельные драйвера не устарели, то Виндовс работает стабильно и быстро. Если же отдельные компонент устарел, рекомендуется обновить его. Чтобы драйвера всегда были актуальными, нужно выполнить такие действия:
- нажать клавиши Win + R;
- появится окно «Выполнить», в котором следует ввести команду devmgmt.msc;
- когда откроется диспетчер устройств, надо найти устройство, которое нуждается в обновлении драйвера;
- на его строку нужно кликнуть правой кнопкой мыши и выбрать «Обновить»;
- далее нужно следовать подсказкам мастера обновления.
После этого нужно перезагрузить ПК.
Отключение тайм-аута меню загрузки
В стандартных ситуациях загрузка компьютера занимает полминуты. Для быстрой загрузки нужно выполнить такие действия:
- нажать комбинацию клавиш Win + S и ввести в строке «Дополнительные параметры системы»;
- в окне свойств системы надо нажать параметры в появившемся разделе «загрузка и восстановление»;
- затем нужно снять флажок с функции отображения списка операционных систем и нажать ОК.
Чтобы обновления заработали, необходимо перезагрузить систему.
Установка обновлений
Рекомендуется периодически обновлять Виндовс, так как Майкрософт постоянно дорабатывает ее и устраняет уязвимости. Инсталлировать последние обновление можно в Центре обновления Windows в Параметрах.
Включение ReadyBoost
Это одна из функций, которая меньше всего используется юзерами. Она предлагает использовать еще один USB-накопитель или SD-карту как расширение оперативной памяти. Так можно обеспечить более быструю загрузку самых часто используемых приложений. Для того, чтобы эта функция работала корректно, нужно применять USB 3.0.
Чтобы использовать функцию, нужно подключить сначала к компьютеру флешку либо SD-карту. Карту нужно вставлять с помощью встроенного считывателя, так как внешний может не обеспечить производительность. Затем компьютер распознает накопитель и отобразит его в проводнике. Тогда нужно кликнуть правой кнопкой мыши на диск и выбрать форматирование.
Затем следует выбрать файловую систему (лучше NTFS), задать метку тома. После этого отмечается «быстрое форматирование» и нажимается кнопка «начать». Потом нужно зайти в свойства диска и перейти на вкладку ReadyBoost. После того, как будут настроены параметры, нажать «Применить». ОС несколько секунд будет настраивать накопитель, после чего следует нажать ОК.
Добавление оперативной памяти и SSD
Увеличение оперативки и SSD значительно ускоряет работу ПК. SSD значительно быстрее загружает Виндовс и приложения. Оперативная память позволяет дольше держать больше открытых приложений. Добавлять память лучше и проще в ПК, нежели в ноутбук.
Выводы
Оптимизация Windows 11 для быстрой работы позволяет значительно увеличить производительность компьютера или ноутбука и использовать их для игр. Способы повысить работоспособность ОС несложные и доступны для каждого пользователя. Они будут особенно эффективными для тех, у кого компьютер старый и требует апгрейда.





