Инсайдерская сборка Windows 11 вышла некоторое время назад, но пользователи уже сталкиваются с проблемами. Их решения не всегда кажутся очевидными, но они найдены в некоторых случаях. Об этом и стоит поговорить отдельно.
Проблемы с установкой и обновлением
Инсайдеры сообщают, что вообще не могут установить обновление для операционной системы, даже если имеющееся оборудование полностью соответствует требованиям. При этом и ошибка сообщает о том, что минимальные требования не выполнены.
Поэтому разработчики выпустили обновление для приложения с параметрами, чтобы исправить ситуации. Остаётся только перезагрузить устройство.
Баги в работе проводника
Случается и так, что после установки приложение Windows 11 File Explorer вообще не работает. Изменения, внесённые в эту часть, снижают производительность системы в целом. Поэтому были разработаны новые исправления.
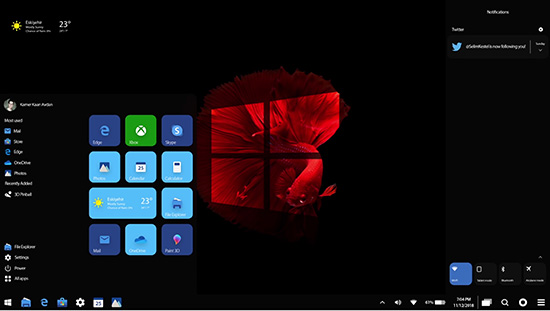
Отдельное внимание разработчики уделили избавлению от ошибки, из-за которой возникали сбои с файлом explorer.exe. Это часто происходило, когда выбирали контекстное всплывающее меню с рабочими столами. Проблемы при закрытии всплывающего меню рабочего стола тоже будут решены.
Остаётся только ждать появления более стабильных сборок.
Отображение старого дизайна
Часть пользователей сталкивается с тем, что у них отображается старый дизайн вместо нового. Тогда рекомендуется удалить обновление компонентов через раздел, посвящённый восстановлению системы. Сделать это через обычные настройки практически невозможно.
Иногда достаточно выключить питание или отключить устройство драйвера на электропитание.
Циклический перезапуск
Циклическая перезагрузка проводника — ещё одна сложность, с которой сталкиваются на практике. Из-за этого систему невозможно использовать. Проблема возникает, если ноутбук заряжен на 100 процентов.
Здесь существуют такие решения:
- Ноутбук переводят на работу от аккумулятора, позволяют немного потерять заряд. После этого циклическая перезагрузка проводника должна исчезнуть.
- Отключение аккумулятора с помощью «Диспетчера устройств». Это раздел «Батарея». После этого аккумулятор не появляется автоматически при каждой перезагрузке устройства.
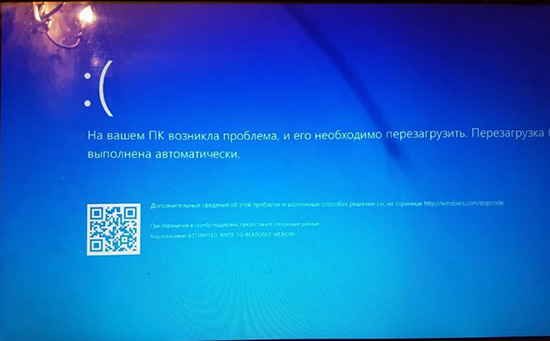
Баги панели задач
Иногда у пользователей она просто начинает мигать. С этой ситуацией пока не справились даже разработчики. Это может происходит, когда меняют раскладку клавиатуры с помощью сочетания клавиш. Ошибку не относят к критическим.Некоторые всплывающие окна на панели задач не открываются в имеющейся сборке. «Центр уведомлений» продолжает работать и открываться корректно.
Решение простое — сначала надо открыть «Диспетчер задач», потом перезапускают процесс explorer.exe.
Не меняется размер
Пользователей часто не устраивает, что нельзя простым способом уменьшать размер панели задач, как в старой версии операционной системы. Некоторым иконки и сама панель кажется слишком крупными. Они действительно могут занимать много места.Но есть официальная возможность увеличивать и уменьшать эту часть интерфейса, как и в предыдущих версиях. Только это делается вручную.
Всего поддерживается три основных размера:
- Большой или высокий.
- Средний.
- Маленький.
Чтобы уменьшить или увеличить размер, пользователь должен поступить так:
- Запустить редактор реестра системы. Для этого выбирают пуск, в строке поиска вводят сочетание regedit. Если требуется, пользователи вводят пароль.
- В окне редактора слева надо открыть такую последовательность директорий: HKEY_CURRENT_USER\Software\Microsoft\Windows\CurrentVersion\Explorer\Advanced.
- По папке Advanced требуется нажать правой кнопкой мыши. В открывшемся меню выбирают пункт, связанный с созданием. Потом переходят к параметру Dword (32 бита).
- TaskBarSi — название нового параметра, который должен появиться в части окошка справа.
- По названию кликают дважды. В строке Значения вводят соответствующую цифру. Для большой панели это 2, в случае со среднием размером 1, для самой маленькой 0.
- Останется только выбрать Ок, закрыть редактор и перезапустить сам компьютер, либо процесс проводника.
Не передвигается
Здесь пользователям снова помогает реестр, запущенный от имени администратора. В верхней его части нужно будет ввести определённый путь:
Компьютер\HKEY_CURRENT_USER\Software\Microsoft\Windows\CurrentVersion\Explorer\StuckRects3
Нужно будет два раза нажать на ключ Setting.Появится возможность перейти в раздел «Значения», чтобы установить интересующие показатели. Во второй строке и пятом столбце пользователь должен выбрать значение 03, а затем нажать Delete. Далее просто вставляют цифру 01, чтобы панель расположилась в верхней части.Правая сторона предполагает выставление цифры 02.При замене 03 на 00 часть интерфейса появится слева.Чтобы всё снова отображалось снизу, надо только вернуть исходное значение.На финальной стадиинужно перезапустить процесс «Проводника», на вкладке «Процессы» у диспетчера задач.
После этого положение панели будет именно таким, как требуется пользователю.
Невозможно разъединить иконки
Группировка значков на панели задач в новой версии операционной системы автоматическая. Разработчики не предусмотрели отключение этой возможности. Поэтому стандартное внесение изменений, как в Виндоус 10, работать не будет.
В качестве альтернативы можно выбрать программу StartAllBack, которая возвращает старый дизайн.
Проблемы с поиском в меню «Пуск»
Одна из причин не работающей функции — полное отключение. Это обычная ситуация для тех, кто обновился с 10 версии на 11.
Стоит рассмотреть сразу несколько возможных вариантов поведения.
- Повторное включение.
Для этого открывают параметры, переходят на пункт с персонализацией, далее к панели задач. Если ранее поиск отключили, его надо снова включить. Если функция включена, то её можно отключать, а потом включать обратно.
- Обновление операционной системы через центр. Надо просто получить последние версии программ, если они имеются.
- Устранение других неполадок.
В этом случае пользователь идёт через «Параметры», «Систему», «Устранение неполадок», «Другие средства устранения неполадок». Требуется запустить функцию поиска с индексированием.
- Перезапуск процессов.
Это делают с помощью диспетчера задач, после того, как переходят во вкладку с подробностями. Завершить нужно процессы SearchHost.exe и SearchUI.exe. Далее надо перезагрузить сам компьютер.
- Перезапуск процесса Explorer.exe.
- Перезапуск поисковой службы.
Здесь надо нажать сочетание клавиш Win+R, потом ввести services.msc. Откроется вкладка со службами, пользователю нужна Windows Search. На ней нажимают правой кнопкой мыши, выбирают возможность перезапуска.
- Перестройка индекса.
Быстрый доступ к параметрам индексирования открывается через сочетание Win+R. Потом пользователь вводит в строку Control.exe srchadmin.dll. В окне в нижней части выбирают вкладку с дополнительной информацией, в новом окне будет актуальной функция перестройки. Когда процесс завершится, компьютер перезагружают полностью.
Один из допустимых вариантов — ввод C:\Windows\system32\ctfmon.exe, после использования сочетаний клавиш Win+R. Потом идёт перезапуск компьютера.
Наконец, при необходимости проверяют полностью системные файлы. Для этого нужно сочетание клавиш Win+X, после чего выбирают PowerShell администратор или Терминал от имени администратора.
На следующем этапе в консоль вводят две команды:
- sfc /scannow
- DISM /Online /Cleanup-Image /RestoreHealth.
Результат — восстановленная целостность операционной системы.
Баги меню раскладки клавиатуры, сети и Центра уведомлений
Здесь тоже найдётся инструкция, позволяющая исправить ситуацию с минимальными потерями по времени:
- Правой кнопкой мыши выбирают папку , далее выбирают функции Создания, нужен раздел.
- Новому разделу присваивают имя Explorer.
- Далее выделяют этот раздел, на мышку нажимают только один раз.
- Справа на пустом поле нажимают на кнопку мышки справа, выбирают функцию создания. Нужно дополнительно использовать Параметр DWORD (32 бита).
- Новому параметру присваивают конкретное название —
- По нему щёлкают два раза, после чего присваивают значение 0.
- Если какой-то параметр уже есть, его в любом случае меняют на ноль.
Остаётся перезапустить процесс explorer.exe, чтобы проверить результат.
Не работают параметры
Один из вариантов — быстрый альтернативный способ входа. Для этого снова нужно сочетание Win+R, после чего вводят ms-settings.
Параметры — это системное приложение, поэтому часто проблема решается сбросом настроек по умолчанию. Для этого нажимают на пуск правой кнопкой мыши, сразу переходят к параметрам. Выбирают дополнительный пункт, переходят к конкретному приложению.
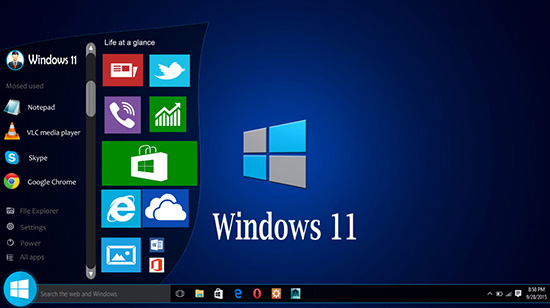
В графе сброса пользователей интересуют возможности завершения и исправления.
Иногда сложности возникают из-за того, что повреждены системные файлы. Их надо проверить и восстановить. Требуются клавиши Win+X, выбор Терминала от имени администратора. И ввод двух команд по очереди:
- sfc /scannow
- DISM /Online /Cleanup-Image /RestoreHealth.
Иногда достаточно удаления обновления или повторная регистрация приложения в операционной системе новой версии.
Плюсы и минусы Windows 11
Переработанный дизайн с меню Пуск по середине — одна из главных особенностей. При этом у самой главной кнопки нет положения, которое можно было бы зафиксировать. Пользователь сам выбирает, где она находится.
Есть и другие изменения, коснувшиеся не только самих иконок, но и контекстного меню. Множество визуальных эффектов теперь действительно смотрятся привлекательно.
Группировка открытых окон упрощена, теперь их не обязательно размещать на экране самим. Нужно только выбрать функцию «Разворота» по подходящему шаблону.
Виртуальные рабочие столы помогают тем, кто решает сразу несколько задач, которые не хочется сваливать в одно место.
Отдельное внимание уделено повышенной безопасности. Единственной проблемой может стать модуль TPM 2.0, отсутствующий у большинства систем старше 2018 года. Именно из-за этого далеко не все пользователи смогут вообще установить обновления.
И сами меры безопасности могут показаться лишними для домашних сетей, подходят только корпоративным.
Пользователи, которые уже протестировали новое решение, отмечают не только отзывчивую работу, но и бережное отношение операционной системы к ресурсам компьютера. При этом игровая производительность не растёт.
Интеграция с Андроид осталась на уровне предыдущей версии.
Владельцы AMD заметили замедление работы компьютеров минимум на 10-15%. Отчасти это связано с серьёзной задержкой доступа к Кеш-памяти, некорректной работой алгоритма UEFI CPPC2.
Заключение
Пока переходить на новую версию Windows не рекомендуется. Для системы используется много перспективных решений, но пока часть функций недоработана. Повседневное использование не доставляет максимального комфорта. Другое дело — если пользователю в принципе нравится всё новое. Такие люди наверняка уже успели установить обновление.





