О компьютерных вирусах слышали все. Рядовые пользователи современных компьютеров редко беспокоятся о безопасности. Практически все вредоносные программы активизируются с запуском системы и начинают процесс по выведению ее из строя. Буткиты – опаснейшие вирусы, которые осуществляют нежелательные преобразования в загрузочном секторе. Стандартный антивирусник не способен его обнаружить. Производителями Maйкрософт был разработан механизм охоты за самыми опасными вредителями.
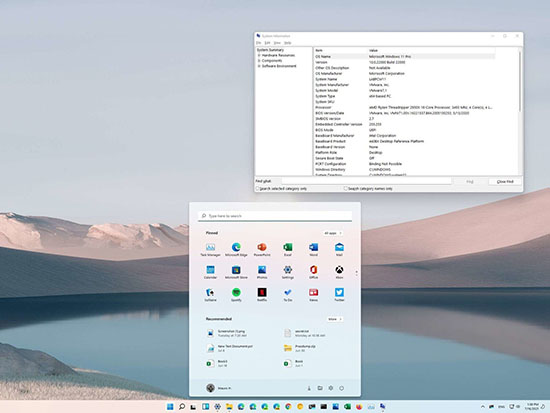
Что такое Secure Boot
Защита от буткитов существует. Secure Boot – надежный предохранитель из спецификации UEFI, которая является продвинутой реализацией BIOS. Принципа работы: когда несертифицированное ПО пытается загрузиться, данная функция запускает сравнение ключей с подписями загружаемого кода и при несовпадении блокирует.

Современные разработчики материнских плат постоянно обновляют свой фонд доверенных компонентов для загрузки, таких как Secure Boot. Чтобы загрузить какую-либо ОС на компьютер или ноутбук, отключить данную утилиту можно только в интерфейсе UEFI.
Достоинства:
- защищает ПК от вредоносных программ;
- обеспечивает максимально эффективную работу компьютера.
Недостатки:
- у некоторых производителей прошивка может содержать уязвимости, использование которых может привести к обходу утилиты;
- может препятствовать работе аппаратных средств;
Как проверить работу Secure Boot
Чтобы запустить старые вариант Windows или Linux, пользователю придется отключить Secure Boot, так как в последних версиях она активирована по умолчанию. Как проверить активность функции:
- Войти в службу «безопасность Windows», выбрать «безопасность устройства» и в пункте «безопасная загрузка проверить включение утилиты.
- Нажать W+R в окне «сведения о системе», в открывшейся вкладке ввести msinfo32 Enter. В правом углу окна в строке «состояние безопасной загрузки» можно увидеть «вкл», «откл» либо «не поддерживается».
- От имени администратора войти в Windows Power Shell, нажать ConfirmSecureBootUEFI. После чего программа выдаст следующие значения: True –SecureBoot включена; False — отключена
Конвертация диска с MBR в GPT
GPT функционирует с носителями более 2 Тб. Иногда ОС не распознает винчестер большого размера, чтобы устранить эту проблему нужно преобразовать MBR в GPT.
При конвертации важно помнить:
- При переходе обязательно использовать второе устройство (флешку).
- Загружая GPT, включить UEFI.
- Чтобы не потерять важные данные, сделать запасную копию.
Способы перехода:
- В строке поиска Windows нужно найти «этот компьютер», нажать на него правой кнопкой мыши и выбрать «управление» «управление дисками» правой кнопкой щелкнуть по каждому разделу диска и выбрать «удалить том» «преобразовать в GPT-диск» подтвердить.
- В поисковой строке найти cmd и выбрать «запуск от имени администратора» ввести diskpart Enter. С помощью select disk X (Х – присвоенный номер) выбрать диск для преобразования «очистить» convert GPT Enter.
- Установить утилиту gptgn. В командной строке ввести данный путь для установки. Кликнуть list disk и задать команду gptgen.exe -w \. \ physicaldriveX (Х-выбранный диск) Enter.
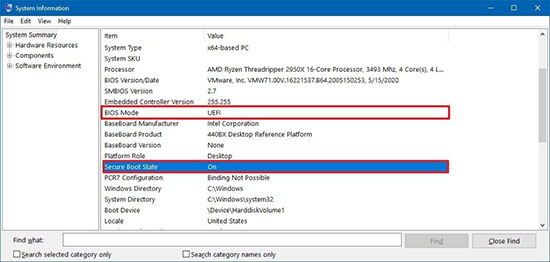
Существуют другие способы конвертации без потери данных, но в платной версии.
Как включить Secure Boot в Windows 11
Если безопасная загрузка отключена, ее нужно будет активировать, так как Windows 11 без нее не установить. Эта версия изначально предполагает поддержку Secure Boot. Как включить утилиту:
- В «пуске» щелкнуть «шестеренку» и перейти в «настройки»;
- Выбрать «обновление и безопасность» «восстановление»;
- В пункте «расширенный запуск» активировать «перезагрузить сейчас»;
- Устранение неполадок настройки прошивки UEFI
Не на всех компьютерах параметры установки одинаковые. На одних нужно заходить в раздел «пользовательские параметры», на других во вкладку «безопасность». Интерфейс BIOS отличается в зависимости от материнской платы, поэтому нужно обратиться к инструкции.
После включения безопасной загрузки в BIOS нужно сохранить и перезагрузить систему. Далее проверить статус в окне информации. При «вкл» запустить приложение PC Health Check.
Как установить ОС без Secure Boot
Активированная Secure Boot не разрешит установить другие ОС. Это одно из основных требований новой 11 версии. Чтобы установить установить Windows 11 без Secure Boot необходимо:
- вставить флешку с документом Win11 Bypass.reg и запустить загрузку ОС
- нажать «установить сейчас»;
- если есть ключ, его нужно ввести
- при отсутствии нажать «у меня нет ключа продукта»;
- если в BIOS его тоже нет, нужно выбрать 11 версию
- нажать «далее»;
- при нажатии Shift + F10, откроется текстовая строка, в которую нужно ввести Notepad.exe Enter;
- «файл» «открыть»
- в меню «тип файла» найти накопитель;
- найти Win11 Bypass.reg и нажать «слияние»;
- подтвердить;
- в выборе Windows 11 нажать «далее».
После выполнения данного алгоритма действий установка должна пройти в обычном режиме.
Частые проблемы и пути решения
С режимом безопасной загрузки не редко возникают проблемы. На компьютере появляются сообщения о том, что Secure Boot настроена неправильно или не поддерживается. Исправления:
- Проверить, поддерживает ПК безопасную загрузку.
- Продублировать включение утилиты в Bios.
- Заменить версию на UEFI и сделать конвертацию диска с MBR в GPT.
- Переустановить Виндовс и выключить CSM.
Некоторые проблемные моменты можно решить, просто выключив компьютер после изменения параметров безопасной загрузки.
Secure Boot эффективно защищает оборудование. Она делает анализ кода, прежде чем запустит его в систему.





