Операционная система Windows 11 имеет как светлую, так и темную тему интерфейса. Она нужна для адаптации рабочего стола под сумерки или ночь. В этой статье читатель узнает, как включить и настраивать темную тему, как ее отключить и как настроить смешанный режим.
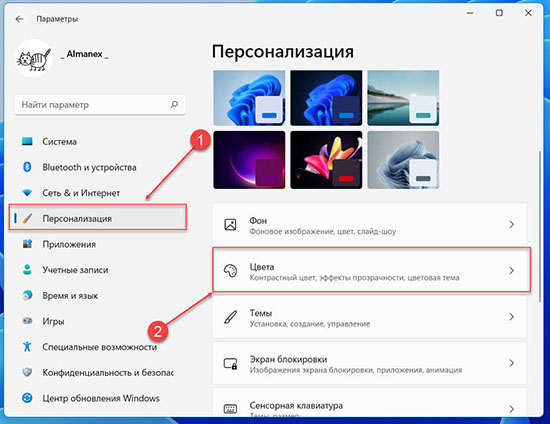
Активация и регулировка темной темы
Проводя много часов за монитором, наши глаза устают от яркого света. В Windows 11 есть функция переключения режима, который предотвратит появление зрительной усталости и сделает работу за компьютером более комфортной. При включении ночного режима все элементы рабочего пространства, а также меню «Пуск» и приложения переходят в темную тему. Шрифты в ней становятся светлыми. Также включается темная тема для обоев.
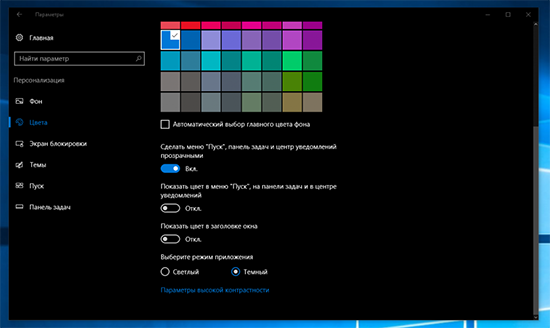
Включение темной темы происходит путем совершения таких действий.
- Нажать меню «Пуск».
- Выбрать режим персонализации, зайдя в раздел цветового оформления.
- В разделе выбора режима установить значение «темный».
Важно! Можно активировать ночной режим с помощью параметров «Темы». Зайдя в раздел текущей темы, выбрать темную или любую другую, которая имеет затемненный фон.
После совершения этих действий ОС перестроится в ночной режим, при этом интерфейс будет в темных тонах.
Для активации контрастной темной темы нужно:
- кликнуть по рабочему столу и выбрать раздел персонализации;
- кликнуть по строке «цвета»;
- открыть подменю «контрастный цвет»;
- выбрать из списка нужную тему;
- нажать кнопку «применить».
Теперь ОС будет показывать любой текст на темном фоне.
Как деактивировать темный режим
Если необходимо вернуть прежнюю тему, необходимо снова открывать параметры, зайти в раздел персонализации, далее – цветов. Появится выпадающее меню, где нужно использовать светлый параметр. После этого Windows 11 возвратится к предыдущему виду.
Обратите внимание! Эта опция будет полезной в случае, если в новом ноутбуке или ПК темная тема оказалась включенной по умолчанию. Если пользователю комфортнее видеть светлый тон, то он легко может возвратить операционной системе привычный всем вид.
Последовательность действий при ручном отключении темного режима такая же, как при включении. Отключать его можно и автоматически.
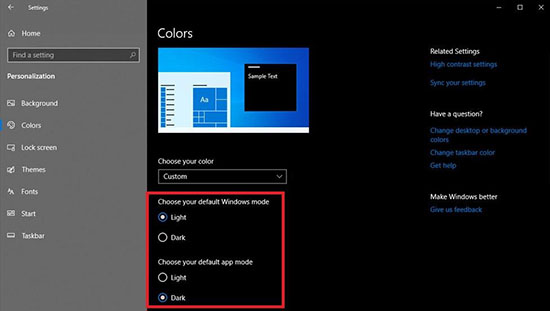
Настройка смешанного режима
Настроить автовключение темной темы можно, используя программу Auto Dark Mode. Для установки приложения нужно:
- запустить командную строку с аднинистрированием;
- записать в окно команду winget install —id ArminWindowsAutoNightMode, нажать клавишу ввода.
Для автоматического перехода тем (активация смешанного режима) нужно выполнить такие действия:
- открыть «Пуск»;
- в сроке поиска ввести Auto Dark Mode и нажать клавишу ввода для запуска программы;
- установить часы пользователя в разделе «Время»;
- указать часы и минуты, когда операционная система должна деактивировать темную тему и перейти в обычный, светлый режим;
- указать время, когда станет активной темная тема.
Важно! Для еще большего удобства использования темной темы есть опция включения от заката солнца до восхода». Программа в таком случае будет переключать темы, ориентируясь на часовой пояс. Также пользователь может вписать точные координаты места его расположения.
Раздел смены режимов имеет дополнительные опции:
- запрет переключения темы, когда включена игра;
- активация темной темы при работе ноутбука от батареи;
- настройка исключений (например, запретить изменение совместимых приложений, таких, как Word, Excel, PowerPoint и других).
Темная тема в ОС Windows 11 необходима для комфортной работы в ночное время. Ее легко можно активировать в ручном режиме при помощи средств Windows. А используя специальные утилиты, можно настроить автоматический переход из светлой в темную тему и наоборот в наиболее удобное для этого время.





