Эта статья поможет вам определить проблему, по которой ОС Windows 11 может «тормозить». Разберем детально каждый пункт с его последующим решением. Следует помнить, что неопытный пользователь может навредить системе. Поэтому, занимаясь устранением поломок самостоятельно, стоит внимательно читать инструкцию по устранению проблем, либо обратиться к специалисту.
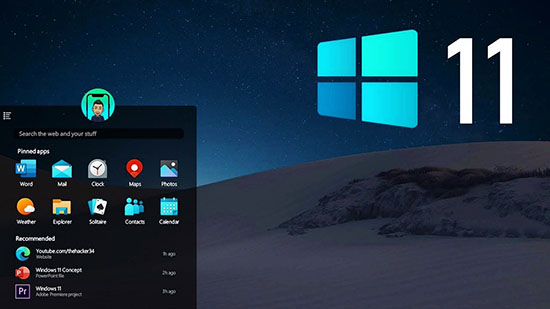
Признаки проблемы
Заметить, тормозит ли ваша Windows 11 легко – замедляются анимации и визуальные эффекты, папки и файлы открываются не сразу же, а с подгрузкой в несколько секунд. ПК (или ноутбук) начинает запускаться, отключаться несколько дольше. Самое, наверное, обидное – подтормаживания, лаги могут тормозить игры на Windows 11, где стабильный FPS напрямую влияет на оперативность.
Со временем проблема не исчезнет, а может усугубиться, так как в системе будет появляться все больше файлов. Если у вас нет SSD – подтормаживания и лаги будут становиться все сильнее. Будет невозможно совершить такую простую задачу как выделить файлы на рабочем столе.
Распространенные причины
Если вы являетесь обладателем процессора от AMD – это может являться проблемой, так как последние версии ОС не дружат с этими процессорами. Даже «топовый процессор» не решит проблему, торможения останутся. Единственным выходом будет ожидание – Microsoft уже пытаются решить проблему.
К проблемам также можно отнести неоптимизированное использование ресурсов процессора, данная проблема могла возникнуть после некорректной установки либо обновления ОС.
Также стоит вспомнить, что пользователи жаловались на слишком интенсивную анимацию при использовании Windows 11, предварительного просмотра с визуальными сбоями, сильно тормозящим диспетчером задач.
Обладатели более слабых систем до сих пор жалуются на торможения. Тогда как те, кто смог собрать более «мощную» систему отмечают, что новая ОС работает стабильно.
Как ускорить работу ПК и устранить лаги Windows 11
В случае, если не хотите откатываться до Windows 10, ждать, пока Windows 11 получит необходимые обновления. Они смогут решить проблемы тормозов, зависаний, оптимизации использования ресурсов ПК, есть несколько решений проблемы, которые помогут решить проблему тормозов, зависаний. Они не будут ультимативными, до тех пор, пока Microsoft самостоятельно не решит проблемы, тормоза, подлагивания возможны после максимальной оптимизации системы. Однако если хотите продолжить использовать именно ее, то может помочь следующее:
Перезагрузка и установка обновлений
Помимо несвоевременного обновления самой системы, проблема может быть в драйверах к видеокарте или сетевой карте. Тогда проблему может решить обновление.
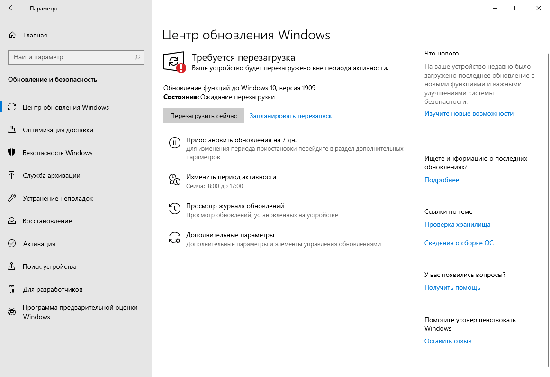
Для него необходимо нажать комбинацию клавиш Win + R. Во всплывшем окне «Выполнить» ввести команду «devmgmt.msc», подтвердить, нажав Enter. Откроется окно — «Диспетчер устройств» будут показаны все устройства, которые используют драйвера для стабильной работы. Для обновления необходимого элемента кликните на устройстве правой кнопкой мыши. Откроется меню — выберете пункт «Обновить драйвер». После чего появятся подсказки мастера по обновлению, следовать им. Так можно обновить необходимые элементы. После обновления всех устаревших драйверов, перезагрузите компьютер, посмотрите, исчезли ли торможения и лаги. В случае, если торможения стали наоборот сильнее (такое случается из-за того, что разработчики иногда не оптимизируют новые драйвера под всю линейку продукции), там же можно откатить изменения, вернуть предыдущую версию драйверов.
Настройка автозагрузки
Для отключения функции:
- Найти «Параметры Компьютера», нажать вкладку «Приложения», далее – «Автозагрузка»,
- Откроется окно, где расположен полный список фоновых приложений. Чтобы их отключить, надо перевести ползунок рядом в положение «Откл.»,
- Проблема решена.
Последний шаг – отключение автозагрузки программ:
- Найти «Диспетчер задач» через «Пуск»,
- Выбрать вкладку «Автозагрузка». Появятся все те программы, которые включаются автоматически после включения компьютера,
- Для отключения автозагрузки – выберете нужную программу, кликните по названию правой кнопкой мыши, далее «Отключить».
Настройки режима питания
У Windows 11 есть «Режим питания». Он актуален для ноутбуков, так как позволяет сильно сэкономить запас батареи за счет ограничения, занижения производительности системы, чем меньше расходуется ресурсов, нагружается процессор, тем больше энергии экономится. Если система работает от сети, или неважно, на сколько хватит запаса батареи ноутбука – есть смысл включить режим «Максимальной производительности». Тогда ПК или ноутбук будет работать на максимуме своих возможностей, пренебрегая экономией энергии.
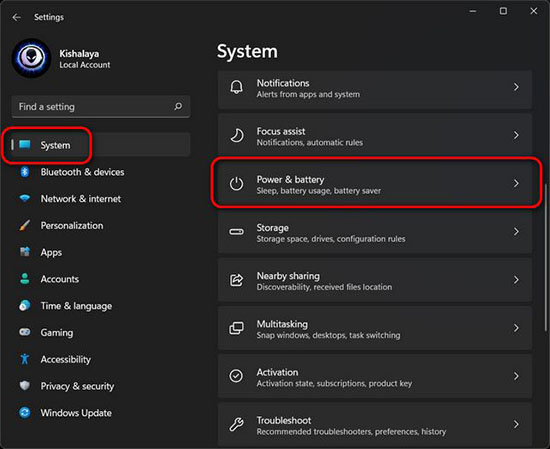
Для управления пунктом, откройте Пуск, далее – Управление электропитанием. Найти раздел «Завершение работы и батарея», выбрать «Режим питания». Включить «Макс. производительность». Если до этого был выбран режим экономии, то сразу же будет замечен ощутимый прирост скорости работы всей системы, от более быстрой загрузки, запуска программ до плавности видеоигр.
Отключение перезапускаемых программ
После отключения системы, программы, запущенные на этот момент, при следующем включении также активируются. Это более продвинутая версия автозапускаемых программ. Функция по умолчанию активна, что сильно снижает производительность при включении системы, переводит большинство из запущенных программ в фоновый режим, что может нагружать систему на протяжении всего периода использования. Для отключения, перейдите во вкладку Параметры меню Пуск, далее – Учетные записи. Выберете пункт «Варианты входа», пролистайте вниз, пока не найдете пункт «Перезапустить приложения». Переведите ползунок в состояние «Откл.», если данная функция не нужна.
Разблокировка ОС
Windows 10 и 11 предлагают функцию многофакторный разблокировки. К ней относится: PIN-код, отпечаток пальца, распознавание лица, доверенный сигнал (разблокировка за счет установленного сигнала Bluetooth и Wi-Fi). Из-за частых обновлений процесс может тормозить компьютер или ноутбук на Windows 11, нагружая систему лишними компонентами. Если не нужна такая приватность и защита данных, то можно отключить данную функцию. Для отключения данной функции зайдите в Пуск/ Параметры/Учетные записи/Варианты входа. Это может исправить процесс затормаживания, но не всегда.
Чистим диск
Как и во всех предыдущих версиях Windows, других ОС – забитый мусором, ненужными файлами диск (как системный, так и рабочий), может негативно повлиять на производительность системы. Самым простым решением будет использование стороннего ПО, так как находить, чистить вручную все файлы слишком долго и сложно, к тому же, можно случайно удалить важные системные файлы.
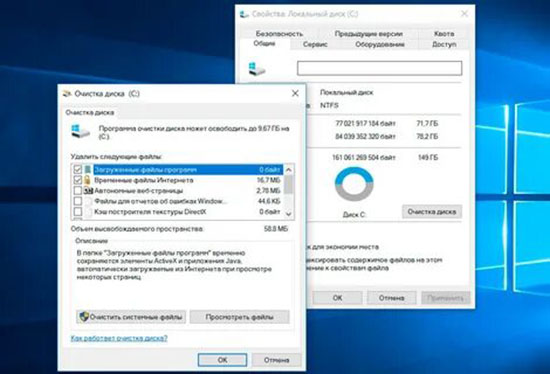
Одной из лучших программ для очистки системы от мусора является CCleaner. Скачать программу можно с официального сайта, она полностью переведена на русский, максимально дружелюбна к неопытным пользователям. После установки, включите программу. Выберете пункт «Стандартная очистка», далее, справа внизу нажмите «Очистка». После программа удалит мусорные файлы. Не волнуйтесь, данная программа никогда не удалит важные для системы или других приложений файлы, она полностью безопасна.
Средство устранения неполадок с производительностью
Данная функция поможет вам, без установки сторонних программ, найти и решить проблемы производительности системы. К примеру, на Windows 11 может лагать выделение мышью. Но сильно полагаться на данную функцию не стоит, обычно встроенные утилиты не сильно помогают, однако лишним не будет:
- Необходимо зажать комбинацию клавиш «Win+R»,
- Ввести команду без кавычек «%systemroot%\system32\msdt.exe -id MaintenanceDiagnostic», нажать «ОК».
- Откроется новое окно, нажмите «Далее».
- Потом — «Попробуйте выполнить устранение неполадок от имени администратора».
- После выполнения заданной команды вы увидите отчет, далее компьютер требуется перезагрузить.
Очистка от вирусов
Как ни странно, но одной из причин зависания и подтормаживания системы может быть вирус, который по причине своей активности может нагружать систему процессами. Вирус способен заполнять мусорными файлами. Проблему можно решить самостоятельно, либо используя специальные антивирусные программы. Достаточно скачать одну из таких, запустить полную диагностику всех файлов и систем. Проверка может занять длительное время, особенно если скопилось много файлов. Если же вы являетесь опытным пользователем Windows 11, тогда можно попытаться самостоятельно найти вирусы (используя программы либо найти их вручную).
Отключение уведомлений и подсказок
В Windows 11 появилась функция автоматических подсказок, которая называется «Советы и предложения», которая предназначена помочь неопытным пользователям. Однако появление подсказок в режиме реального времени также может нагружать систему, а если есть опыт использования Windows,то большинство подсказок будут попросту бесполезными, поэтому есть возможность данную функцию отключить.
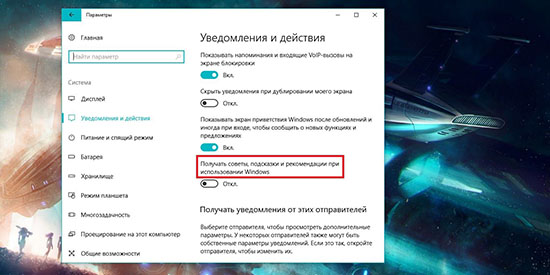
Нужно перейти в Параметры, после них– Система, дальше – Уведомления. Надо найти пункт «Получать советы и предложения при использовании Windows». Если рядом с пунктом стоит галочка, ее стоит убрать. После этого вы не будете получать никакие автоматические подсказки.
Дефрагментация жесткого диска
К данной мере прибегают редко, хотя именно дефрагментация жесткого диска может не только улучшить плавность, а заставить систему работать практически как новую, будто только с завода. Также, нет необходимости скачивать программы, разбираться в том, как они работают – есть возможность решить проблему, используя системные инструменты.
Самым простым решением будет использование встроенной программы. Откройте пуск, введите «Defrag».
Вы увидите программу «Defragment and Optimize Drives», название может быть как на русском, так и на английском. Включите приложение. В открывшемся окне выберете диск, нажмите «Analyze» (Анализировать). Приложение проанализирует диск в течение нескольких минут. После этого будет запущен процесс фрагментации, длительность которого зависит от количества памяти самого диска, занимает приблизительно от 10 до 20 минут.
Использование авторитетных антивирусов
Ниже будут приведены примеры лучших антивирусов по версии AV-Test 2021. Лаборатория AV-Test ежегодно испытывает различные антивирусные программы по множеству пунктов, среди которых: уровень защиты, производительность, нагрузка на систему, ложные срабатывания. Ресурс авторитетный, то есть, его результатам можно доверять. Антивирусы, которые набрали самые высокие результаты (от 17,5 до 18 баллов) награждаются сертификатом «TOP PRODUCT». По результатам октябрьского тестирования прошлого года, следующие антивирусы смогли набрать 18 из 18 баллов:
- AhnLab V3 Internet Security;
- Avast Free AntiVirus;
- BullGuard Internet Security;
- ESET NOD32 Internet Security;
- F-Secure SAFE;
- G Data Internet Security;
- Kaspersky Internet Security;
- McAfee Total Protection;
- Northguard Security;
- Norton 360.
Данное тестирование проводится несколько раз в год (до 5 раз), проверить результаты вы можете как на официальном сайте «лаборатории», так и на любых сторонних ресурсах, посвященных IT безопасности.
Отключение фоновых приложений
Фоновые приложения – это приложение, которые не используются, но выполняют различные процессы фонового режима. Приложения могут работать в двух режимах – непрерывном (работают после включения и до выключения, без перерывов) или периодическом (проявляют активность по заданным интервалам времени).
Отключение:
- Зайти в пункт «Параметры», далее «Приложения», затем «Приложения и возможности»,
- Откроется новое окно, где расположен полный список приложений из фонового режима,
- Кликнуть по приложению, найти «Разрешения для фоновых приложений», выбрать «Никогда», Проделайте это со всеми приложениями, фоновая работа которых не нужна.
Обновление накопителей RAM/SSD
Со временем жесткие диски изнашиваются, начинают медленнее работать. Могут появиться битые сектора и фрагменты, что может вызвать серьезные проблемы с системой, вплоть до появления «синего экрана смерти», последующей невозможностью использовать ПК в нормальном режиме. Решение очевидно – замена таких дисков. Если вы использовали обычный жесткий диск, стоит задуматься над переходом к SSD – хотя бы установить саму ОС на такой диск. Это ускорит процесс запуска, выключения, использования большинства программ. Можно задуматься над добавлением дополнительных плашек с оперативной памятью (RAM) для вашего компьютера. Это может ускорить его работу.
Отключение OneDrive
Onedrive – облачное хранилище компании Microsoft, позволяет синхронизировать отмеченные файлы, использовать их на всех ваших устройствах под управлением этой ОС. Так как синхронизация происходит в фоновом режиме без остановок, что снизит производительность. Если у вас одно устройство – от данной программы можно отказаться.

Для отключения, найдите значок похожий на облако справа снизу (рядом с указателем даты и т.д.). Далее выберете пункт «Справка и параметры», затем «Параметры». Затем выберете пункт «Автоматически запускать OneDrive при входе в Windows», снимите с него галочку, после, справа внизу нажмите «ОК».
Отключение анимации интерфейса
Что делать если лагает интерфейс Виндовс 11? Для этого нажмите Win + I, перейдите в раздел «О программе», далее «Характеристики устройства», затем «Расширенные настройки». В открывшемся окне «Свойства системы» выберете пункт «Дополнительно». Дальше — «Параметры», там переходим в раздел «Производительность». В этом окне выберете пункт «Настроить для достижения максимальной производительности», после подтвердите выбор кнопками ниже. Таким образом вы отключаете анимации. Это может помочь «поднять» производительность системы. Если изменений нет – продолжаем поиски проблемы.
Отключение VBS
Функция «резервирует» часть оперативной памяти для хранения важных для безопасности данных и кода. Если она не нужна, ее можно отключить. Откройте пуск, введите команду «msinfo32» (без кавычек). Откройте окно «Сведения о системе», листайте вниз до тех пор, пока не найдете пункт «Безопасность на основе виртуализации», есть в строке значение стоит «Выполнение» — функция активна. Для ее отключения откройте пуск, введите в поиск «изоляция ядра» (без кавычек), откройте программу. Откроется окно Безопасность Windows. Выберете пункт «Безопасность устройства», найдите «Целостность памяти», переведите ползунок в состояние «Выкл.», затем перезагрузите устройство.
Отключение игрового режима
Для повышения количества кадров, плавности игр присутствует функция «Режим игры», которая может задействовать большое количество ресурсов ПК для оптимизации анимации в игре, увеличение ее приоритета. Если функция не нужна, ее лучше отключить.
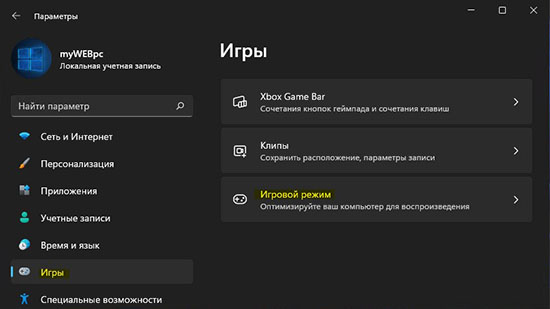
Это можно сделать таким образом: откройте окно «Параметры», найдите слева пункт «Игры». Дальше – выберите «Игровой режим». Переведите ползунок на «Откл.». Вернитесь назад, чтобы кликнуть пункт «Xbox Game Bar», его также следует отключить. После выключения обоих параметров перезагрузите устройство, иначе оно может работать некорректно.
Распределение ресурсов процессора
Если ОС устанавливалось не самостоятельно, то имеет смысл проверить данный пункт. По умолчанию все установлено правильно, система отдает приоритет программам, а не фоновым процессам и службам. Для проверки распределения ресурсов процессора, зайдите в «Параметры», раздел «Система», справа внизу – «Дополнительные параметры системы». Здесь найдите «Дополнительно», раздел «Быстродействие», кликните на пункт «Параметры…». После этого перейдите на вкладку «Дополнительно», найдите «Оптимизировать работу». Должен быть выбран пункт «программы». Примените настройки, дальше — закройте окно.
Запуск ReadyBoost
ReadyBoost – программа, которая позволяет использовать дополнительные USB\SD накопители в качестве расширения для оперативной памяти. Для включения функции, сначала подключите флешку или SD карту к ПК. После того, как флеш накопитель подключится, кликните на нем правой клавишей мыши, затем «Форматировать…». «Файловую систему» можно выбрать по своему усмотрению, но лучше выбрать NFTS, так как она не имеет ограничений на размер файлов. Выберете пункт «Быстрое форматирование», затем «Начать». После завершения процесса перейдите во вкладку «Свойства» вашего накопителя, пункт «ReadyBoost», включите «Предоставлять это устройство для технологии ReadyBoost», затем «применить» и «ОК».





