Релиз новой операционки под циферкой 11 традиционно вызвал в интернете бурные обсуждения и холивары на тему производительности, сырости, непродуманности вкупе с багованностью и глючностью системы. При этом сторонники новой Windows упирают на то, что со временем систему смогут выправить патчами, обновлениями и заплатками, а противники саркастически посмеиваются и прогнозируют Windows 11 скорое забвение, как было в случае с Windows Vista, и 8/8.1, которые всенародной любви так и не сыскали в отличие от более удачных XP, Seven и Windows 10. Истина, как правило, где-то посередине, но исключать факт наличия глобальных проблем на раннем этапе внедрения Windows 11 в массы действительно глупо, и одна из самых явных связана с производительностью Проводника (лагает, долго открывается, не работает поиск, и подобные проблемы).
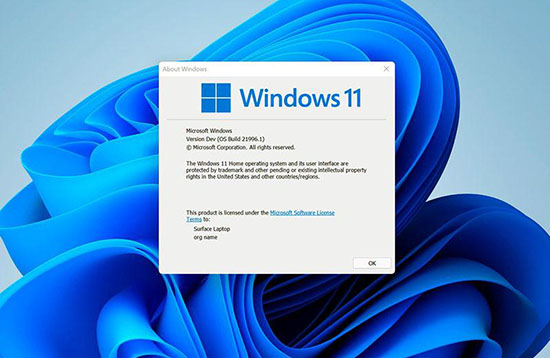
По каким причинам зависает и вылетает Проводник в Windows 11
Проблемы с производительностью, когда тормозит Проводник в Windows встречались и раньше, но апогея ситуация с глюками штатного файлового менеджера достигла с выпуском 11ой редакции. Нестабильное поведение Проводника в Windows 11 сводится к следующим причинам:
- Устаревшее железо, или конфигурация ПК (Windows 11 предъявила новые, достаточно жёсткие системные требования по установке. Разумеется, их можно обойти и установить систему на формально устаревший компьютер, но при этом стабильная работа Винды не гарантирована).
- Действия вредоносного программного обеспечения (как правило, штатный защитник Windows Defender больше вредит, нежели помогает, а определённая категория вирусов способна не только застопорить намертво Проводник, но и сломать, к примеру, Host, заблокировав доступ к интернету).
- Неправильная эксплуатация Windows (определённая категория пользователей, к сожалению, даже по состоянию на 2021 год так и не научилась адекватно пользоваться компьютером. Выражается это, к примеру, в перегрузках оперативной памяти, загруженности центрального процессора, пренебрежением оптимизацией, и так далее). В результате получается, что ПК постоянно перегружен играми, десятками открытых веб-страниц в браузерах, включенным Utorrent с активной закачкой свыше 5 МБ/С, и в таких условиях Проводник Windows 11 зависает и вылетает при копировании.
- Сырость и недоработанность Windows 11 с поправкой на несовместимость новой системы с конфигурацией ПК, в том числе драйверами, оборудованием и технической начинкой (подобная проблема была актуальна поначалу и в Windows 10, но со временем операционку довели до относительного ума).

Закономерным итогом неподходящей конфигурации, отсутствия оптимизации Windows 11, деятельности вредоносного программного обеспечения, или чрезмерной растраты ресурсов компьютера станет зависание Проводника «намертво» без возможности что-либо сделать в файловой системе.
Как устранить проблему с перезагрузкой проводника
Если Проводник будет зависать слишком часто — система активирует его перезагрузку с подтверждением действия, предложив пользователю либо перезагрузить либо дождаться отклика Проводника
(об этом процессе скажет так называемое «мерцание» экрана как при обновлении рабочего стола). Разумеется, если Проводник постоянно перезагружается и не работает в Windows 11 — ни о какой полноценной работе за ПК не идёт и речи, придётся оптимизировать систему в ручном режиме. Сделать это можно несколькими способами.
Средство проверки системных файлов
Системная служба проверки помогает обнаружить повреждённые файлы непосредственно в системном разделе: возможно, в папку Windows попали вирусы и сломали некоторую её часть. Запустить SFC можно через ПКМ на меню Пуск с вызовом функции «Терминал Windows» в режиме администратора. Далее нужно подтвердить действие по запросу UAC и ввести в командную строку «sfc /scannow», следом дождаться результата проверки. После проверки перезапустите компьютер и проверьте работу Проводника.
Установка актуальных обновлений
Windows 11 ещё очень сырая и недоработанная система, а это значит, что на начальном этапе эксплуатации повышен риск возникновения технических ошибок и неисправностей.
Одна из таковых может коснуться и работы Проводника.
Microsoft своевременно обнаруживает технические неисправности и выпускает заплатки для их устранения, но для установки свежих патчей (если есть в наличии) нужно перейти в центр обновления Windows. Для этого необходимы следующие действия:
- Откройте меню Пуск в штатном режиме и активируйте вкладку с настройками.
- Найдите в нижнем блоке вкладку «Центр обновления Windows».
- Щелкните «Проверить наличие обновлений» и дождитесь результата.
- При необходимости установите новые обновления и перезагрузите компьютер.
Запуск службы обслуживания системы
В некоторых может помочь служба обслуживания системы. Алгоритм действий следующий:
- Воспользуйтесь поиском и введите «Панель управления» (если проблемы с поиском — найти панель управления можно в параметрах, или на рабочем столе).
- Активируйте «Устранение неполадок».
- Обратите внимание на вкладку «Система и безопасность», под которой запустите «задачи обслуживания».
- Следуйте дальнейшим инструкциям и по окончании перезапустите компьютер.
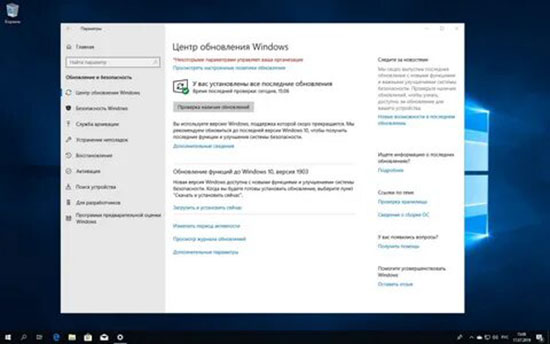
Проверка на вирусную деятельность
Вредоносную деятельность никто не отменял: часто Винда заражена вирусами, но пользователь об этом даже не подозревает, но отмечает низкую производительность системы.
Проверить файловую систему на наличие вредоносного программного обеспечения штатными средствами можно и в ручном режиме.
Инструкция следующая:
- Откройте контекстное меню в нижнем правом блоке (рядом с виджетом прогноза погоды) и щелкните на значок антивируса Windows Defender.
- Перейдите во вкладку «Защита от вирусов и угроз».
- Активируйте функцию быстрой проверки и дождитесь результата (быстрая проверка затрагивает системный раздел, в том числе и Проводник).
- В случае обнаружения угроз примите соответствующие меры.
Как ускорить работу проводника штатными средствами
В некоторых случаях работа Проводника может быть исправлена единовременным вмешательством. Ниже перечень способов решить проблему с тормозной и глючной работой штатного файлового менеджера Windows.
Перезапуск
Если Проводник долго не отвечает, или работает медленно, недостаточно стабильно (не запускается, тормозит,) — можно активировать перезапуск Проводника в ручном режиме. Для этого необходимо сделать следующее:
- Нажмите на клавиатуре комбинацию клавиш ALT+CTRL+Delete.
- Вызовите в контекстном меню диспетчер задач.
- Отыщите во вкладке с процессами Проводник и активируйте «Перезапустить».
- Экран на несколько секунд станет черным, после чего работа приложения будет возобновлена в штатном режиме.
Перезагрузка компьютера
Перезагрузка компьютера — крайний способ, который может помочь, например, если Windows работает долгое время и в процессе работы забила кэш временными файлами. Для перезапуска ПК достаточно следовать следующему алгоритму: Меню Пуск → Выключение → Перезагрузка.
Очистка и оптимизация системы
В том случае, даже если перезагрузка ПК не возымела должного эффекта, а иконка Проводника неправильно отображается, — вероятно, виноват кэш файлового менеджера, который необходимо очистить. Алгоритм действий следующий:
- Активируйте меню Пуск, или поиск.
- Введите «параметры Проводника».
- Перейдите во вкладку «Общие» и активируйте «Очистить».
- Перезагрузите Проводник штатным способом и отслеживайте некоторое время его в работе.
Широкой общественности Windows 11 в качестве преемницы классической «десятки» была представлена ранней осенью 2021 года вместе с новой редакцией Microsoft Office 2021





