При попытке входа в ОС Виндовс 11 пользователям требуется указывать логин и пароль зарегистрированной учетной записи. В качестве альтернативного решения используется ПИН-код, который вводится при первичном внесении пользовательских изменений. При желании предусматривается авторизация без ключа доступа.
Как устроены учетные записи и система доступа
Учетная запись Майкрософт разработана с целью обеспечения максимальной защиты данных пользователей на стационарном компьютере. Отсутствие прав администратора исключает вероятность изменения системных данных, оказывающих ключевую роль на бесперебойное функционирование ПК. Кроме того, пароль обеспечивает защиту от несанкционированного входа злоумышленниками с вытекающими последствиями в виде хищения информации.
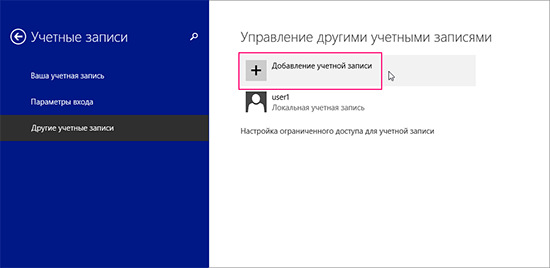
Как отключить ввод пароля при входе в систему
Существует несколько вариантов отключения требования ОС вводить пароль при запуске. Каждый из них требует четкой последовательности действий. Поэтому целесообразно рассмотреть по отдельности, чтобы снизить риски ошибок.
С помощью команд control userpasswords2 и netplwiz
Чтобы инициировать отключение требуется придерживаться следующего алгоритма:
- С помощью клавиатуры нажимается комбинация Win + R с последующим вызовом диалогового окна командной строки «Выполнить». В пустом поле требуется указать C:\Windows\SysWOW64 с последующим запуском непосредственно от имени администратора «Netplwiz.exe».
- Во вновь открывшейся форме учетных записей зарегистрированных пользователей требуется выбрать интересующую из представленного перечня с последующим снятием отметки «Требовать указание ввода имени пользователя и ключа доступа» с одновременным нажатием на клавишу «Продолжить».
- В новом окне автоматического входа указывается в имеющуюся строку пароль «пустышка» с последующим подтверждением.
- Осуществляется перезагрузка персонального компьютера по стандартному алгоритму. В результате изменения моментально вступают в силу.
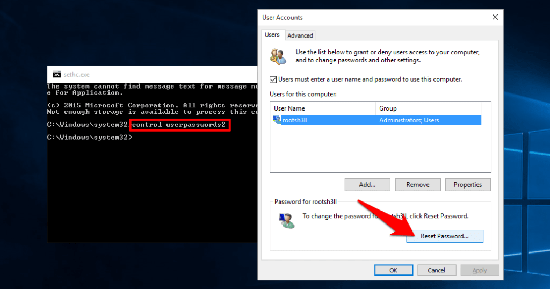
Справка: после перезагрузки стационарного компьютера пользователям предлагается автоматический вход в ОС без требования указать ключ доступа и логин.
С помощью утилиты «Microsoft AutoLogon»
На официальном портале компании Майкрософт открыт доступ к бесплатному приложению Autologon, предназначенного для автоматической авторизации без подтверждения имени пользователя и пароля. Чтобы начать использование, требуется придерживаться следующей инструкции:
- Изначально требуется перейти на стартовую страницу компании разработчика для последующей загрузки бесплатной утилиты, расположенной по адресу https://docs.microsoft.com/ru-ru/sysinternals/downloads/autologon.
- Инициирование распаковки архива в интересующую папку на стационарном компьютере.
- Запуск программного обеспечения с одновременной простановкой отметки согласия с условиями пользования.
- Во вновь открывшееся окно программного обеспечения автоматически переносится имя пользователя и пароль. Требуется только подтвердить намерения нажатием на одноименную клавишу для последующей активации.
Важно: программное обеспечение бесперебойно функционирует для локальных и стандартных учетных записей Майкрософт.
С помощью редактора реестра
Разработан метод, с помощью которого редактор реестра позволяет убрать ключ доступа. Однако важно учитывать, что комбинация цифр находится на хранении непосредственно в открытом доступе, из-за чего не возникает проблем подглядеть. С целью отключения запроса ввода ключа доступа при входе, требуется придерживаться следующей последовательности действий:
- Вызов диалогового окна «Выполнить» с последующим вводом в командную строку regedit и нажатием выполнения действия.
- Выполнение перехода в раздел реестра HKEY_LOCAL_MACHINE\Software\Microsoft\Windows NT\CurrentVersion\Winlogon.
- Двойным нажатием клавиши мыши на параметр AutoAdminLogon с последующим изменением установленного по умолчанию параметра на 1.
- В расположенной правой части панели редактора с помощью правой клавиши мыши формируется специализированный строковый параметр с наименованием DefaultPassword.
- Изменение параметра на персональный ключ доступа.
- Аналогичными действиями формируется параметр с названием DefaultDomainName и DefaultUserName.
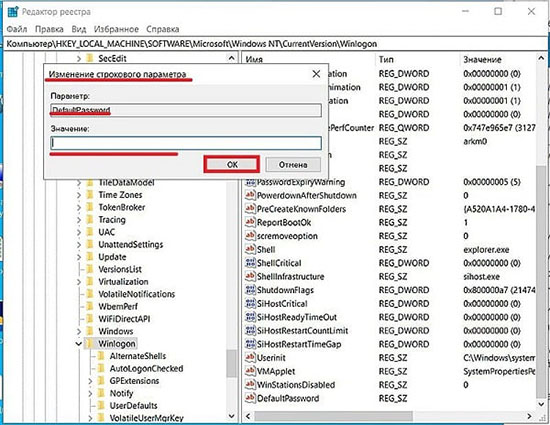
После проделанных манипуляций процедуры редактирования требуется закрыть открытый ранее редактор реестра с последующей перезагрузкой персонального компьютера. В результате авторизация осуществляется автоматически.
Как поставить пин-код при входе
Для сброса пин-кода требуется:
- Удостовериться в наличии бесперебойного доступа к интернету для синхронизации с учетной записью Майкрософт.
- Переход в раздел параметров ПК.
- Выбор категории учетной записи.
- Переход в подраздел способа авторизации.
- Выбор пин-кода для Виндовс.
- Нажатие на изменение пин-кода.
- Следовать имеющимся подсказкам.
Чтобы изменения вступили в силу, требуется выполнить перезагрузку персонального компьютера.
Как изменить пароль доступа
Чтобы внести изменения в действующий ключ доступа, требуется выполнить следующие шаги:
- Переход в категорию параметров настройки стационарного компьютера.
- Нажатие на вход в раздел учетных записей.
- Выбор методов авторизации.
- Ввод действующего пин-кода с последующим указанием нового ключа доступа.
- Сохранение результатов нажатием на одноименную клавишу.
Изменения применяются моментально, перезагрузка не требуется.
Выводы по теме
Существует несколько вариантов отключения пароля при авторизации. Каждый пользователь самостоятельно выбирает оптимальный вариант, отталкиваясь от персональных потребностей и поставленных задач. Главное, соблюдать четкую инструкцию, чтобы исключить ошибки. Наличие логического интерфейса позволяет в максимально сжатые сроки выполнить поставленную задачу. При этом важно не забывать сохранять внесенные изменения и перезагружать персональный компьютер.





