Обновленная версия ОС ориентирована как на потребителей, так и на создателей цифрового контента. Для удовлетворения потребностей пользователей, она оснащена многочисленными элементами, инструментами. Среди представленного перечня, особое внимание заслуживает запись экрана Windows 11 со звуком.
Запись через игровую панель
В обновленной версии ОС предусмотрена специальная панель для игрока. При активации у геймера есть возможность запечатлеть видео с интересными и зрелищными моментами, сделать скрины, не покидая игру. В последнее время эта опция доступна как в самих играх, так и в специальном программном софте (проводник/рабочий стол).
Для активации потребуется:
- Открытие параметров, включение Game Bar. Для открытия используется Wini или другой удобный способ.
- В разделе игры, активируется вкладка Xbox Game Bar. Можно выполнить переход через использование комбинации WinG.
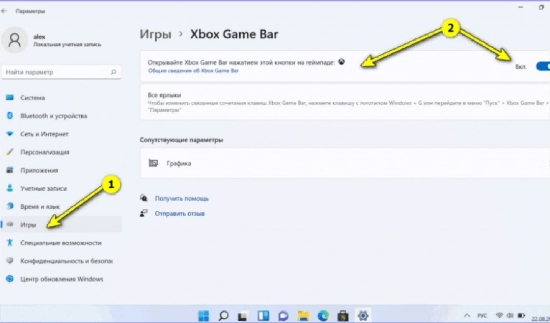
- Вызов панели. После этого доступен запуск программы или игры для записи. Включить запись экрана Виндовс 11 можно через вкладку Game Bar или же WinG.
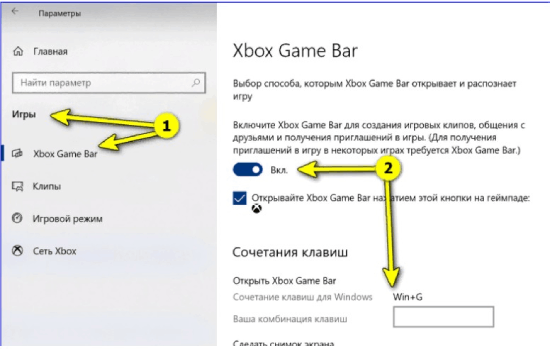
После произойдет затемнение экрана и во всплывающем окне появятся настройки для записи: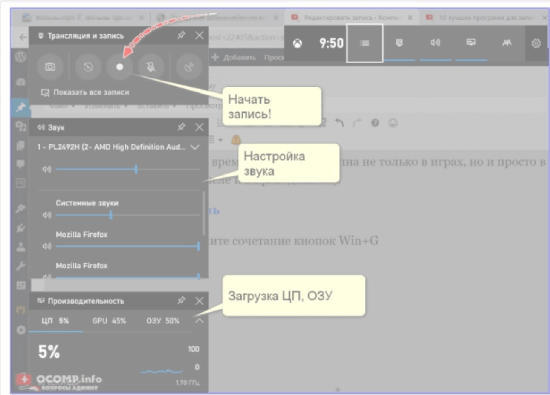
- Здесь не должно возникнуть сложностей. Просто требуется активировать вкладку с «окружностью». Идеальный вариант – с этого момента начинается запись.
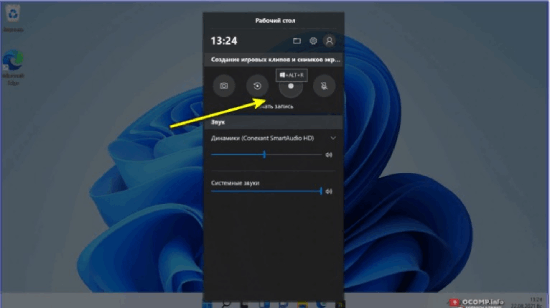
В определенных ситуациях ОС начинает подтормаживать и виснуть и надо знать клавиши для записи видео экрана компьютера Windows 11. При возникновении этой ситуации, рекомендуется обратить внимание на ЦП. Если параметры загрузки возрастают, возможно, следует использовать альтернативные программы.
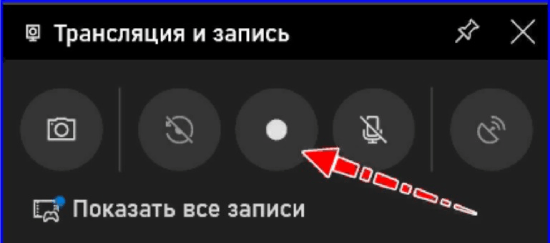
Для старта записи можно воспользоваться комбинацией – WinAltR.
5.Прерывание и сохранение записанного фрагмента
Когда сделана запись, следует активировать «квадрат». Опция расположена на специально предназначенной панели, которая будет отображаться в ходе записи.
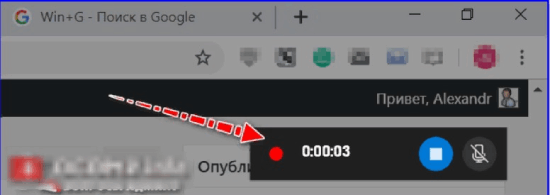
Если видеофрагмент сохраняется на диске, система оповестит о записи игрового клипа, следующим образом.
Лучшие программы для записи экрана Windows 11
С наличием возможности записи видео с экрана можно объяснить другу/ знакомому алгоритм действий во время установки программных продуктов и приложений. Именно для этого производитель ПО и оснастил обновленную версию клавишами для записи видео экрана компьютера Windows 11. Причем, для этого не потребуется видеокамера с качественной оптикой. Сканирование изображения доступно при помощи программы захвата видео с экрана ПК. Для записи звучания, потребуется микрофон с наличием подключения к звуковой карте, с установленными драйверами.
PowerPoint
В большинстве своем, эта программа по умолчанию установлена на ПК пользователей. В программном продукте имеется собственная утилита для захвата экрана и сохранения записей в виде слайд-шоу. Применение этого способа позволяет осуществлять экспорт видео из слайда в любую папку, расположенную на ПК. В тоже время есть возможность применять полученную запись аналогично видеофайлу.
Для получения записи, потребуется:
- Открытие пустой презентации, если та располагается в слайд-шоу, пользователь сможет сохранить записанный фрагмент.
«Вставка», потребуется отыскать область «Мультимедиа», сделать выбор в пользу «Записи экрана». - Активировать вкладку «Выбор области», расположенной в специальном поле, вверху экрана, а после — свайпнуть над областью, запись которой планируется сделать. Как вариант – применение меню для включения/выключения записи звукового фрагмента и переключения видимости курсора.
- После того как сделан выбор, рекомендуется выбрать «Запись», чтобы создать фрагмент.
Использование кнопки «Пауза» доступно в любое время, когда это требуется. После, возможна запись другого фрагмента или продолжение предыдущего.
Важно! Когда полностью заканчивается запись экрана, потребуется активировать WinShiftQ.
Запись вставляется в слайд в автоматическом режиме. Для сохранения в ином месте, требуется выполнить щелчок по видео правой клавишей ПМК и выбрать «Сохранение медиа как», а после выбрать место, куда будет помещен фрагмент.
ShareX
Основное назначение – создание скриншотов и скринкастов с открытым исходным шифрованием. Простой и функциональный программный продукт.
Screen Recorder
Простая в использовании программа, предназначенная для захвата видео. Не нагружает Пк, осуществляет мгновенную запись действий на мониторе. Отличается способностью сохранять звук на экране, в определенном окне, с микрофона и веб-камеры.
OBS
Бесплатная утилита на русском языке, при помощи которой есть возможность заниматься скринкастингом и стримингом в играх. Это скоростное приложение, за сет использования при его создании уникального алгоритма сжатия пакетного видео. По каналу связи доступна лишь измененная часть изображения. Это позволяет незначительной по объему программе обогнать По с наличием поддержки скоростных графических ускорителей.
В настройках предлагается выбор разнообразных потоков. Это позволяет оптимизировать существующий канал связи, до максимального уровня согласования. У результате появляется возможность в достижении замечательных качественных характеристик изображения без расширения канала связи и повышения степени нагрузки на систему. Можно размещать источники видео по слоям.
Movavi Screen Recorder
Специальный программный продукт, основное назначение которого — запись видео с экрана любого устройства, в том числе ПК.
Обновленная версия операционной системы ориентирована как на потребителей, так и на создателей цифрового контента. Для удовлетворения потребностей пользователей он оснащен многочисленными элементами, инструментами. Среди представленного списка особого внимания заслуживает запись экрана со звуком.
В обновленной версии операционной системы предусмотрена специальная панель для плеера. После активации у игрока появляется возможность снимать видео с интересными и зрелищными моментами, делать скриншоты, не выходя из игры. С недавних пор эта опция доступна как в самих играх, так и в специальном ПО (Проводник/Рабочий стол).
Заключение
При выборе соответствующего программного продукта, рекомендуется руководствоваться их назначением, целями применения в дальнейшем. Разумеется, для универсального использования подойдут простые и бесплатные утилиты, в которых не сложно разобраться обычному пользователю.





