Зачастую, при использовании тех или иных программ, мы сталкиваемся с трудностями. Бывает так, что некоторые функции, которые нам необходимы для работы, не работают или же перестают работать. Как исправить такую ошибку?
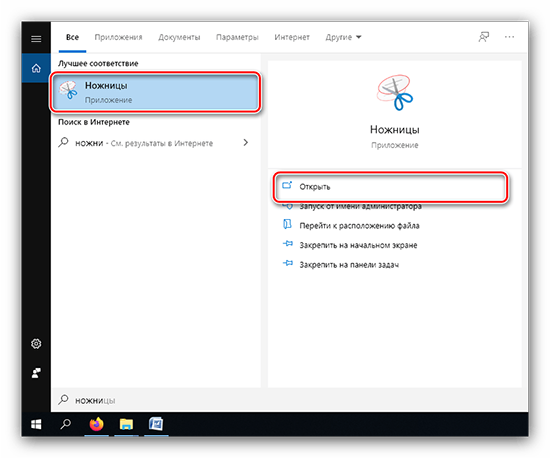
Нередко, возникают сложности при работе с ножницами на Windows 11. Почему не работают приложение ножницы в Windows 11, куда они пропали и как исправить данную ошибку и почему она возникает?
Где находятся ножницы в Windows 11
Возможно, кто-то вовсе не владеет информацией где находится функция ножниц на Windows 11 и для чего она нужна. Может у кого-то «ножницы» не открываются. Разберемся подробно, возможно кому-то это станет полезной информацией.
Стоит отметить сразу же, что компания Микрософт заявляла о том, что приложение «ножницы» будет якобы заменено на приложение, называющиеся «Набросок на фрагменте экрана». Этих изменений в 11 версии не найдено.
Получилось все с точностью, да наоборот. Приложение «Набросок на фрагмент экрана» не удается найти в данной версии операционной системы. Данное приложение было «утилизировано» и все свойства перенесены в программу «Ножницы». Данная программа обновлена не исключительно по функциям, но и изменен интерфейс.
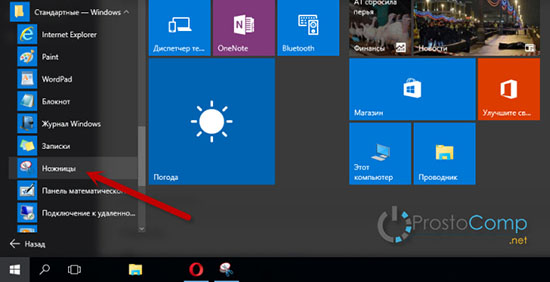
Видим рабочий стол операционной системы Windows 11. Интерфейс отличается о предыдущих версий. Перед нами в нижней части экрана находится панель. Она обозначалась как «пуск». Сегодня она выглядит чуть по-другому, иконки, находящиеся на этой панели располагаются в середине.
Функция «ножницы» находится также в нижней панели, где располагаются и остальные иконки. Визуально возможно определить данную программу по нарисованным на иконке ножницам.
Как пользоваться инструментом
Самый главный вопрос, возинкающий теперь у пользователей- как же пользоваться данной программой? Будем разберемся.
Хочется отметить, что изменились функции приложения. Если ранее при использовании, программа «ножницы» на 10 версии работала с диапазоном от 1 до 5 секунд с шагов в одну секунду, то в 11 версии возможно настроить задержку в одну, три, пять или же десять секунд.
Нужно воспользоваться двумя клавишами или же бесплатно скачать программу Snipping Tool в Windows 11, обращаясь к помощи поиска.
Появляется список, кликаем на него, чтоб он раскрылся. Мы видим список режимов. Нужно выбрать подходящую форму. Далее, экран нашегоперсонального компьютера начинает тускнеть. В этот момент перетаскиваем рамку вокруг экрана или же приложения/документа- того фрагмента, снимок которого сделать нам требуется.
Кнопку мыши нужно отпустить. Мы видим фрагмент, он появляется в инструменте Snipping Tool. Теперь у нас есть возможность добавлять при необходимости какие-либо обозначения, воспользоваться маркерами, пером. Нам доступен и другой инструмент.
Почему не работает программа и как исправить
Зачастую бывает так, что компьютер обновлен, используется самая новая версия программного обеспечения, а пользователь не понимает, как пользоваться новыми функциями. Не удается открыть приложение-распространенная проблема. Это вполне нормальное явление. Бывает так, что ножницы не функционируют. Особенно часто это бывает из-за перехода с 10 версии на 11. Как это исправить? Ведь данная функция востребована среди пользователей, а учитывая, что Микрософт добавили много возможностей в использовании этой программы, то хочется наладит работу и исправить ошибку. В чем же может быть дело?
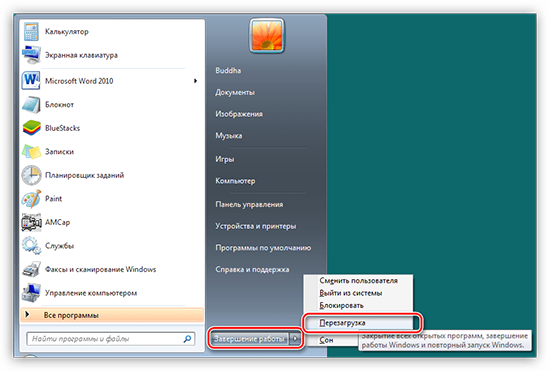
Велика вероятность увидеть всплывающее окно с содержанием следующего характера «Данное приложение не открывается». Более того, указывается, что такая функция как Screen Snipping не открывается, требуется обновление. Как исправить данную ошибку? Как включить ножницы в Виндовс 11?
Перезапуск софта
Первый способ, который поможет восстановить работу приложения «ножницы» — переустановить софт. Как это сделать?
Можно воспользоваться некоторыми способами:
- Кнопка выключения в меню «пуск». Это самый распространенный метод перезапуска софта.
- Комбинация кнопок Alt и F4. Прежде чем использовать данную комбинацию, нужно завершить работу всех приложений.
- Командная строка. Если имеется доступ к работе со строкой или доступ к powershell, то такой метод тоже работает.
- Перезагрузка при помощи центра обновлений.
- Комбинация кнопок Ctrl+Alt+Deleted. Это самая известная комбинация кнопок.
SFC сканирование
Выполнить данную команду можно через терминал, либо же через командную строку и PowerShell как было предложено ранее.
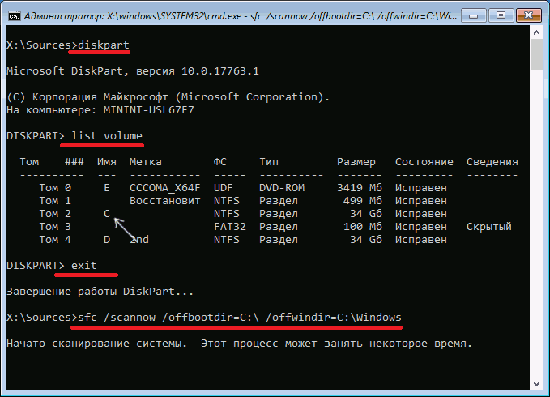
sfc /scannow команда, при помощи которой проверить целостность файлов.
Выключение конфликтующей программы
Зачастую, бывает, что проблема кроется в программах, мешающие работе какого-либо иного приложения. По-другому — нужно завершить работу абсолютно всех программ и запустить приложение вновь.
Настройка другой горячей клавиши
В системе Windows 11 возможно поменять горячую клавишу. Возможно этот способ поможет Вам, если другие способы, перечисленные ранее не помогли. Как это сделать?
- Выбираем параметры.
- Далее- файлы-настроить ленту.
- Дальше следует выбрать команду «настроить».
- Сохраняем изменения.
- Поле «категории»- выбор делаем на той категории, которая содержит команду.
- Поле «команда»- выбираем в этом случае имя команды или же какого-либо элемента.
- В разделе «текущие элементы» можно увидеть все сочетания клавиш.
Горячая клавиша делается следующим образом:
- Держим CTRL и нажимает на «новое сочетание клавиш» и нажимаем далее ту клавишу, которую нужно назначить.
- Если клавиша уже назначена, то она отобразится в графе «текущие сочетания».
Разрешение работы в фоновом режиме
Еще один способ устранения проблемы- разрешить работу в фоновом режиме.
- Для этого заходим в «параметры».
- Выбираем «приложение» или «приложение и возможности», «установленные приложения».
- Далее, выбираем нужное нам приложение. На вкладке вы увидите три точки, на которые надо нажать. Выбираем раздел «Дополнительные параметры».
Далее, нам нужно выбрать раздел «разрешение для фоновых приложений». Нам предложено несколько вариантов на выбор:
- Всегда. Такой параметр выбирается в случае, если вы хотите, чтобы приложение работала всегда в фоновом режиме (при низком заряде вашего персонального компьютера в том числе)
- Оптимизация питания. Этот параметр рассчитан на работу приложения в автоматическом режиме. При низком заряде вашего персонального компьютера, приложение не запускается.
- Никогда. Параметр запрещает работу приложения в фоновом режиме в полном объёме.
Переустановка приложения
Для полной переустановки потребуется нажать клавишу Windows, S, PowerShell. Выбираем «запуск от имени администратора». Нажимаем Enter. Программа удалена, а теперь нужно перезагрузить Ваш персональный компьютер. Компьютер включается вновь, а мы тем временем запускаем PowerShell также от имени администратора.
Для восстановления программы, нужно скопировать и вставить данную комбинацию.
Get-AppXPackage *Microsoft.ScreenSketch* -AllUsers | Foreach {Add-AppxPackage -DisableDevelopmentMode -Register «$($_.InstallLocation)AppXManifest.xml»}
Проверка обновлений Виндовс
Вероятно, что были выпущены какие-либо обновления, не установленные на вашем персональном компьютере и именно это не дает работу программе в полном объеме. Проверьте в центре уведомлений наличие обновлений.
Использование старой версии программы
Остаемся на старой версии приложения. Если обновление было произведено, и работа перс нального компьютера с 10 версии перешел на 11, то можно остаться на прежней версии Snipping Tool.
Существует небольшой секрет, который возможно не многие знают- программа Windows хранит в первые десять дней после обновления предыдущие установки.
Чтобы воспользоваться данным способом, нужно найти папку system32. В данной папке нам нужно найти Snipping Tool. Дальненйшие действие-скопировать в буфер обмена и вставить файл. Далее используем сочетание клавиш Shift, Windows, S. Далее нажимает поле комбинации + и Создать.
Как скачать и установить последнюю версию приложения
Если на вашем персональном компьютере не оказалось программы «Ножницы», то лучше всего зайти на официальный сайт Майкрософт и скачать приложение с официального сайта.
Поле загрузки приложения, вам будет предложено установитьего. Никаких сложностей с установкой данного приложения не возникнет. Достаточно просто прочитать всю информацию и дать согласие на установку приложения на вашем персональном компьютере.





