Снимки экрана, или скриншоты всегда были в Windows (и Linux) неотъемлемым элементом взаимодействия с операционной системой. Например, игровые обозреватели, блогеры, журналисты, копирайтеры, IT-специалисты и так далее часто используют снимки экрана для наглядной демонстрации работы обозреваемого программного обеспечения, или элементов геймплея в свежей игре по итогам первого летсплэя. Кроме того скриншоты используются юзерами для наглядных визуальных уроков в формате GIF, чтобы подсказать родственникам, друзьям, приятелям, и так далее, как обращаться с той или иной программой правильно (как правило, далеко не все люди способны овладеть компьютерной грамотностью на должном уровне, а значит без визуальных подсказок не обойтись).
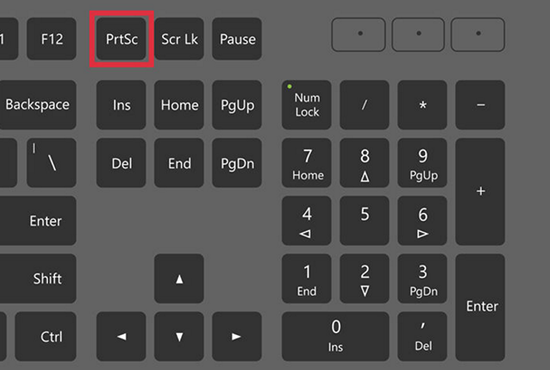
С выходом Windows 11 актуальность снимков экрана вышла на первый план из-за периодических технических и программных ошибок в операционной системе, когда пользователям необходимо зафиксировать ошибку «как есть» для обращения в техническую службу поддержки Microsoft, или к компетентным специалистам для решения проблемы. Ниже разберём наиболее популярные и востребованные способы создания снимков экрана в Windows 11.
Стандартное программное обеспечение для оформления скриншотов Windows 11 (Ножницы)
Сделать скриншот через Ножницы можно несколькими способами в Windows 11.
Оформление скриншота через PrintScreen
Пожалуй, оформление скриншота через PrintScreen – наиболее популярный, распространённый и востребованный способ сделать скриншот на компьютере с Windows 11 с помощью клавиатуры без лишних заморочек. Недостаток у подобного способа всего один — по-умолчанию скриншот оформляется «цельной» картинкой всего экрана, то есть, если необходимо зафиксировать только некоторую часть рабочего стола — данный способ будет неактуален (в противном случае необходимо будет покопаться в системных настройках для переключения функциональных возможностей, или использовать другое сочетание клавиш). В остальном нареканий не имеется. Краткая инструкция для эксплуатации:
- Нажмите на кнопку PrintScreen (находится в верхнем блоке клавиатуры недалеко от F12).
- В зависимости от параметров системы (можете, например, предварительно перенастроить на клавишу PrintScreen запуск функции фрагмента экрана) дождитесь мерцания, или сохранения цельного снимка экрана в буфер обмена.
- Так как по кнопке PrintScreen скриншот автоматически сохраняется в буфер обмена — осталось вставить снимок экрана комбинацией клавиш CTRL + V, например, в мессенджер.
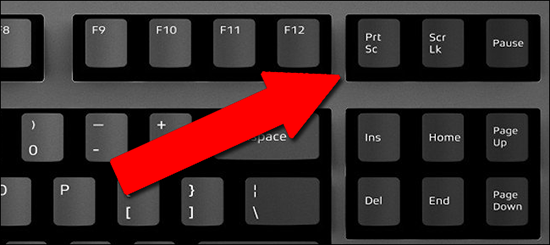
Сочетание клавиш ALT + PrintScreen
Через ALT + PrintScreen пользователь имеет возможность сделать скриншот части экрана на Виндовс 11 (то есть активного окна, с которым работает на данный момент). Это удобно, если не хочется заморачиваться с обрезкой изображения, или подгоном ползунка под определенный размер экрана. Принцип работы аналогичен кнопке PrintScreen: скрин сохраняется в буфер обмена с дальнейшим извлечением через CTRL + V в любое приложение, поддерживающее возможность обработки графических изображений в реальном времени (Photoshop, GIMP, Paint, VK Messenger, Skype, и так далее).
Windows + PrintScreen
Через сочетание клавиш Windows + PrintScreen пользователь сможет сделать снимок экрана в полном объеме с последующим автоматическим сохранением изображения в папку «Снимки экрана», которая создаётся автоматически после первого скриншота в категории «Изображения». Данный способ будет удобен, если нужно отправить серию снимков экрана по электронной почте после предварительного редактирования изображений в графическом редакторе (указание стрелок с уточняющими надписями, комментариями и пояснениями, например в обучающих и ознакомительных, вспомогательных целях).
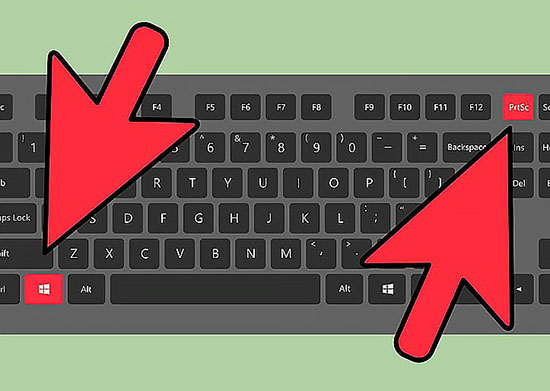
FN + PrintScreen
Предыдущие способы создания скринов (Win + Print Screen, Alt + Print Screen и так далее) работают, если использовать внешнюю USB-клавиатуру, или стационарный компьютер. На ноутбуках сравнительно небольших размеров штатная клавиатура уменьшена в целях экономии пространства (нет, например, вспомогательного цифрового блока, или отдельных клавиш DELETE, INSERT, HOME, PADE UP, END, PAGE DOWN). Соответственно, некоторые функциональные клавиши на таких клавиатурах совмещены, а одиночное нажатие Print Screen не приведёт к созданию скриншота из-за совмещения с END (по-умолчанию произойдёт, например, перемотка страницы в конец при работе с браузером). Соответственно, чтобы сделать скриншот на ноутбуке с Windows 11 потребуется нажать сочетание клавиш FN + Print Screen.
Стороннее программное обеспечение для создания скриншотов Windows 11
Кроме штатного инструментария Snipping Tool и «Ножниц» создавать снимки экрана можно через стороннее программное обеспечение. Ниже разбор наиболее популярных программ.
Snip & Sketch Tool
Snip & Sketch Tool была впервые обнаружена в билде Windows 10 1809, с тех пор программа настолько прижилась в системе, что Microsoft решила забрать её в Windows 11 в качестве встроенного программного обеспечения. Инструкция по эксплуатации:
- Активируйте сочетание клавиш Windows + SHIFT + S.
- Экран должен кратковременно замерцать и стать темнее, после чего наверху появится несколько инструментов для взаимодействия со снимком экрана.
- Выберите из перечня нужное (прямоугольный фрагмент экрана, произвольный, полноэкранный, или оконный), после чего отрегулируйте ползунок в нужном положении для оформления финального скриншота экрана под дальнейшие манипуляции.
Joxi
Joxi – удобное вспомогательное программное обеспечение для создания скриншотов в Windows Seven, 8, 8.1, 10, 11. Инструкция по эксплуатации:
- Скачайте программное обеспечение с официального сайта и установите штатным способом.
- Щелкните ЛКМ по пиктограмме с птичкой (иконка приложения) и обозначьте с помощью прицела необходимое окно для создания скрина.
- Для дополнительных настроек щелкните ПКМ на пиктограмме с птичкой и выберите необходимое (в контекстном меню можно, например, сделать снимок цельного экрана, или фрагмента, а так же посмотреть историю скриншотов и вызвать последнее сохранённое изображение). В том же блоке находится и меню параметров.
Lightshot
Lightshot — это удобное программное обеспечение, сочетающее в себе как инструмент для создания скриншотов, так и графический редактор базового уровня (можно «не отходя от кассы» моментально отредактировать графическое изображение нужным образом под дальнейшие манипуляции с получившимся документом). Инструкция для эксплуатации:
- Скачайте и установите программное обеспечение с официального сайта штатным способом.
- Запустите программу и нажмите Print Screen (вызывает скрин по-умолчанию в Ligthshot).
- Дождитесь затемнения экрана и появления соответствующего указателя под выделение области экрана для создания снимка (нужно зажать ЛКМ).
- Сохраните получившийся результат
- После итоговых манипуляций графическое изображение будет готово для дальнейшего использования.

Screenpresso
Screenpresso – удобный и многофункциональный, минималистичный скриншотер для оформления снимков экрана без лишних телодвижений и заморочек. Инструкция по эксплуатации:
- Загрузите программное обеспечение с официального сайта в интернете и запустите исполняемый файл в штатном режиме.
- Дождитесь появления в трее значка Screenpresso и щёлкните на нём ПКМ для вызова контекстного меню (в параметрах можете настроить горячие клавиши для тех, или иных действий).
- Выберите желаемое действие из перечня (снимок цельного экрана, только выделенной области, или последней сохранённой области). Так же можно активировать функцию снимка экрана с автоматической прокруткой.
- Так же программное обеспечение поддерживает запись экранного видео (может использоваться для оформления коротких видеоуроков по теме).
Выводы (вместо заключения)
Создавать скриншоты в Windows 11 несложно как штатными средствами, так и при помощи стороннего программного обеспечения. Главное разобраться в «горячих» клавишах и не перепутать сочетания кнопок под то, или иное действие.





