Windows известна чумурудной защитой в ходе запуска административных, или системных приложений вроде Диспетчера Устройств, Монитора Ресурсов, Оптимизации Диска, и другого программного обеспечения для оптимизации и управления операционной системой из-за политики конфиденциальности. Кроме того защита срабатывает, если скачивать из интернета стороннее программное обеспечение (CCleaner, Utorrent, Daemon Tools, UltraISO, AIDA, ArtMoney, и так далее).
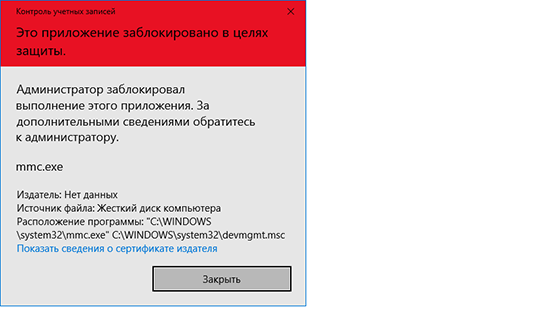
Windows 11 в этом плане не стала исключением, а одной из частых проблем в ходе эксплуатации OS является вывод сообщения характера «Администратор заблокировал выполнение этого приложения» даже тогда, когда пользователь ничего такого не делал в системе, и просто попытался открыть системное, или стороннее программное обеспечение под свои нужды.
Что означает сообщение администратор заблокировал выполнение этого приложения в Windows 11
Часто подобное сообщение в Win 11 сигнализирует о том, что система подозревает о вредоносности программного обеспечения (было загружено из ненадёжного источника, имеет устаревшую цифровую подпись, или содержит встроенный кряк). Вообще программы со встроенными кряками под взлом Windows очень не любит, и блокирует такие приложения при первом удобном случае не только через Windows Defender, но и через политику конфиденциальности, а так же параметры безопасности и групповую политику.
Windows 10-11, например, стала в данном отношении ещё более строгой, и блокирует приложения даже если у них не совпадает официальная цифровая подпись (как вариант устарели драйвера), а так же если есть подозрения о несовместимости программного обеспечения с операционкой (когда пользователь пытается действовать обходными путями и запустить такое программное обеспечение, которое изначально не должно работать под Win 10-11).
Словом, с контролем учётных записей в новой Windows стало ещё больше проблем и неполадок.

Как исправить проблему
С помощью нехитрых манипуляций можно обойти данное ограничение (блокировка приложений администратором), и взаимодействовать с операционкой в штатном режиме. Ниже распространённые пути решения проблемы.
Через командную строку
Командная строка — это незаменимый помощник в ходе эксплуатации не только Linux (где под терминал заточена вообще большая часть функционала), но и Windows. Инструкция по использованию следующая:
- Активируйте запуск командной строки (можно через Пуск → «Служебные — Windows» → «Командная строка» от имени администратора), а можно через поиск и ключевик «Командная строка».
- Теперь впишите путь к исполняемому файлу, который не хочет запускаться (можете просто открыть свойства ярлыка приложения, и скопировать путь к приложению в графе «Объект» напрямую через буфер обмена). Пример пути для запуска LibreOffice на компьютере через командную строку — «C:\Program Files\LibreOffice\program\soffice.exe».
- Приложение должно быть запущено в штатном режиме (командную строку лучше не закрывать до момента окончания работы с нужным программным обеспечением).
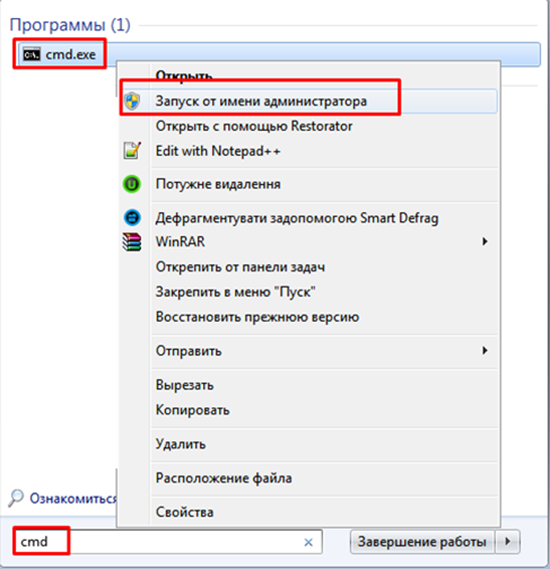
Через Свойства (отключаем блокировку в редакторе локальной групповой политики)
Командная строка поможет, только если приложение эксплуатируется не слишком регулярно. В противном случае потребуется вмешательство в редактор локальной групповой политики. Инструкция следующая:
- Активируйте контекстное меню «Выполнить» через комбинацию клавиш Win+R.
- Впишите значение «msc».
- В открывшемся программном обеспечении перейдите по пути «Конфигурация компьютера» → «Конфигурация Windows» → «Параметры безопасности» → «Локальные политики», следом активируйте функцию контроля учётных записей (по умолчанию работает в режиме одобрения системным администратором), и поставьте значение «отключён» через соответствующее диалоговое окно.
- Сохраните изменения, и перезагрузите компьютер.
- Попробуйте запустить проблемное приложение. Теперь Windows 11 не должна обращаться к параметрам групповой политики под блокировку нежелательного ПО.
Удаление подписи
Так как основная проблема при запуске программного обеспечения сводится к крякам и несоответствии цифровой подписи — в некоторых случаях уместно удалить цифровую подпись совсем (как правило, это не относится к системным файлам, даже если они в итоге были повреждены). Инструкция следующая:
- Скачайте приложение «File Insigner» с официального источника штатным способом.
- Перетяните проблемное программное приложение (EXE) поверх исполняемого файла «File Insigner», и дождитесь запуска командной строки.
- Если всё сделать правильно — командная строка выдаст сообщение характера «Successfully Unsinger».
- Закройте командную строку и запустите искомое программное обеспечение без цифровой подписи в штатном режиме.
Данный способ не подходит для работы с официальным программным обеспечением от Microsoft, а так же системными приложениями Windows. В противном случае возникнут критические ошибки в работе OS вплоть до появления BSOD на этапе загрузки.





