Буфер обмена в Windows известен достаточно давно — ещё в XP можно было совершать манипуляции с информацией (текст, звук, видео, и так далее) в промежуточном хранилище данных, а также просматривать содержимое буфера обмена через встроенную утилиту «Папка обмена». Однако в Windows 10 концепция буфера обмена была значительно обновлена и переработана, а в Win 11 буфер обмена обзавёлся не только новыми функциональными возможностями, но и получил свежий дизайн.
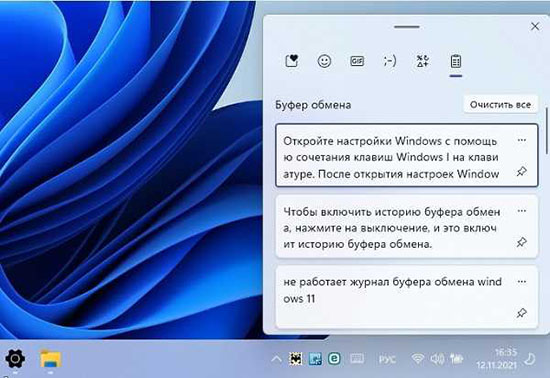
Для чего используется буфер обмена (описание возможностей)
Буфер обмена в Windows 11 представляет собой примитивное (упрощённое) хранилище информации, которая записывается в оперативную память компьютера. Например, если работать в текстовом редакторе, писать статью, подготавливать текст для диплома, оформлять реферат, и так далее с выделением отдельных кусков текста и последующим сохранением через CTRL+C – выделенное содержимое попадает в буфер обмена, но по-умолчанию он отключён, поэтому пользователь не может сразу увидеть, какая информация была помещена в хранилище (обычно среднестатистическому пользователю хватает базовой комбинации клавиш CTRL+C для сохранения с предварительным выделением и вставки сохранённой информации через CTRL+V, к примеру, если нужно работать с многочисленными файлами в Проводнике под перемещение, или копирование).
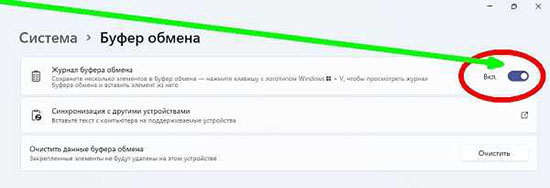
Если в Windows 10 панель буфера обмена имела неказистый дизайн, и умела работать только с текстом в многозадачном режиме (можно сохранять несколько кусков текста, и выбирать нужное для извлечения и последующего сохранения, или вставки, — то в Win 11 буфер обмена получил дизайн в стиле графической оболочки Mica, а так же получил возможность вставки текста без форматирования. Кроме того привычные надписи (удалить, закрепить, очистить всё) заменены красочными кнопками для пущей наглядности.
Самое главное нововведение буфера обмена в Windows 11 – это возможность вставлять вместе с текстом эмодзи, гифки (анимированные изображения под оформление видеороликов), каомодзи, и специальных символов.
Отдельно следует упомянуть синхронизацию хранилища с другими устройствами на базе Win 10-11, которая работает через активированную учётную запись Microsoft. В остальном особых изменений буфер обмена в сравнении с предыдущей редакцией операционной системы не приобрёл (те же общие настройки, те же параметры очистки, и так далее).
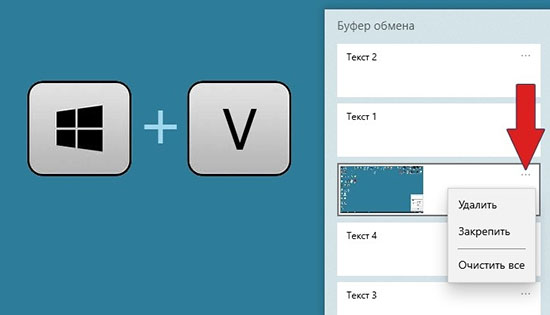
Как активируется буфер обмена в Windows 11
Панель буфера обмена в Windows 11 вызывается через сочетание клавиш Windows+V. Однако сразу после установки операционной системы после вызова панели буфера необходимо активировать кнопку «Включить», чтобы панель буфера обмена начала функционировать в штатном режиме. Краткий пример использования буфера обмена:
- Допустим, пользователь одновременно работает в текстовом редакторе (пишет статью под заказ, или выполняет домашнее задание в рамках учёбы на компьютере), и одновременно общается в мессенджере (VK, например).
- Соответственно, и в том, и в другом случае пользователь время от времени манипулирует текстовой информацией (часто сохраняет отдельные куски текста через CTRL+C, например, для копирования-вставки диалога, или «проблемных» участков в плане частого редактирования).
- Так как при множественном копировании комбинация клавиш CTRL+V вставляет только последний сохранённый участок текста, — для доступа к ранее сохранённой информации нужна панель буфера обмена (сразу после вызова Win+V пользователю предоставляется диалоговое окно, в котором поэтапно содержится сохранённая информация в том порядке, в каком её записывали изначально).
- Сразу после вызова панель буфера обмена готова к использованию (в правом блоке после каждого окошка с сохранённым блоком информации находится троеточие, ЛКМ на котором вызовет вспомогательное меню вставить, удалить, закрепить, и прочее в виде графических значков).
- Осталось выбрать нужный блок с текстом в качестве приоритетного и работать с ним в штатном режиме через CTRL+V.
Как очищается буфер обмена в Windows 11
Для очистки буфера обмена в Виндовс 11 достаточно щелкнуть ЛКМ на любом окошке с сохранённым текстом (троеточие), и выбрать в выпадающем меню «очистить всё». Если необходимо удалить отдельный сохранённый блок текстовой информации — выберите просто «удалить».





