С появления в сети первой версии Windows 11 сразу же появляются программы, которые позволяют воспользоваться прежними настройками и Пуском. Одной из них является программа Classic Shell в Windows 11. Она продолжает работать и с прежними версиями, но производство и обновление утилиты больше не ведется. Но основатель дистрибутива разрабатывает несколько исходных кодов, которые появились для активации программы.
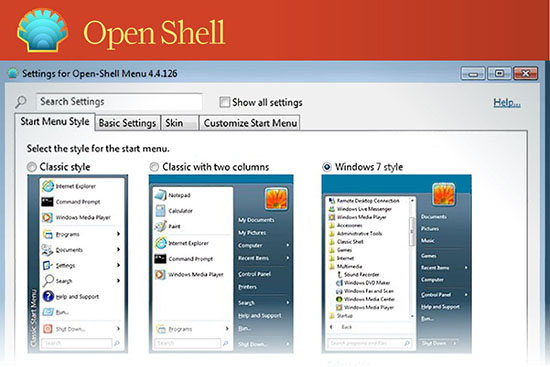
Доступен ли Open Shell для Windows 11
Если вы еще не знакомы с программой, то ознакомиться с правилами и подробными настройками не составить труда. Утилита работает с любой ОС, к тому же ее вы легко импортируете с первой версии на новую.
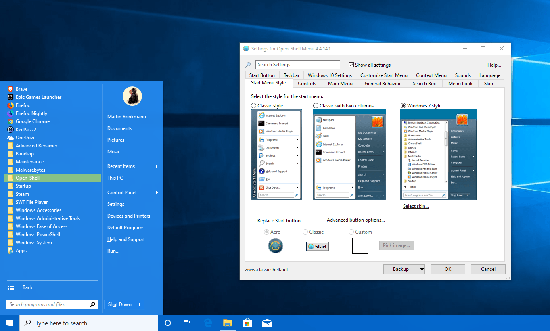
Classic Shell – это совершенно бесплатный вариант программы, состоящий из многочисленных утилит, необходимых для определенного ПО. Состоит из 3 элементов: утилитой, позволяющей воспользоваться пуском, проводником и настройками. В основном работает, как приложение, не меняя основные настройки. Как утверждают производители Виндовс 11, то новую разработку они компонуют отдельно. То есть, любой, кто установит новинку на свой компьютер, ему придется дополнить ПО утилитами, позволяющими без проблем управлять.
Как скачать и установить
Процедура установки Open Shell в Windows 11 проста:
- Начальный этап производится на английском языке. Но все представлено в понятном формате. Выберите необходимые компоненты. Используя программу, вы легко поменяете меню в проводнике, установите новый Пуск, настройку произведете, используя рабочий браузер, который обычно устанавливается по умолчанию. Также в программу входит утилита, проводящая обновления.
- Установив программу, перед вами появится специальное окно с настройками. Все необходимые для работы функции расположены на главном меню. Обычно настройки запускаются исключительно на английском языке, но меню определяет автоматически ваш выбор. Если же нет отображения нужного языка, то выделите пункт «Show All Settings», там выберите нужный вариант.
- На основной странице программы выберите любой привлекающий ваше внимание внешний вид и дизайн. Если придется вы легко замените клавишу пуск собственной. Так использование программы не доставит хлопот.
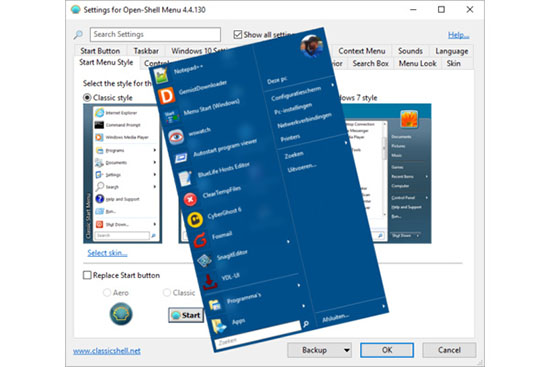
- После нажатия на клавишу «Select Skin» вы легко подберете интересную тему для оформления, настроите параметры иконок, установите необходимые тексты. Выделите прозрачность при помощи специальных отметин, доступных в настройке.
- В разделе Basic Settings легко настроите чуткость кликов при нажатии на программу, включите и отключите авто-запуск стандартного меню особенно после перезагрузки ПК.
- При помощи специальной вкладки Customize Start Menu вы легко подключите либо отключите выделение необходимых для работы пунктов.
- По умолчанию войдите в раздел настройки и нажмите в пункт Пуск, где выберите раздел Настройка.
- Если намерены вернуть привычное меню, то в настройках выделите категорию Show All Settings. После в разделе Контроль подберите категорию Right click opens Win+X menu.
В основном вся процедура пользования программой не доставляет трудностей и работает исправно.
Как русифицировать утилиту
Программа не имеет русифицированный вариант меню, поэтому его придется настроить под свои параметры. Бывает, что человек не особо разбирается в иностранных языках, потому воспользуйтесь «Show All Settings». Все это расположено в разделе главного меню, где выберите настройки интерфейса. В меню пройдитесь по каждым разделам и выберите полезную настройку. В основном пользователи легко подберут любую необходимую для работы с программой настройку.
Инструкция по настройке
Необходимая инструкция для работы с утилитой прилагается. Предлагаем действовать строго представленным в программе подсказкам. Все необходимые клавиши и пункты предлагаются в разделе «настройки». Пользователи выделят все необходимые параметры в главном меню. Необходимо предварительно выделить все особенности процесса и получить максимум от утилиты. Программа действует лишь при правильном выборе версии, которая подойдет для вашего устройства или ПО.
Предварительно изучите все тонкости программы и получите необходимые настройки. Утилита считается необходимым атрибутом для новейшей Виндовс. Хотя его использовали при настройке предыдущей версии. Процедура не трудоемкая и позволяет оценить качество утилиты без труда. Новые возможности раскрываются после тщательной проверки совместимости новой версии ПО с наличием утилиты в программе. Скачать ее вы можете на официальном сайте производителя, где представлены версии предыдущих годов.





