Если требуется выполнять частый запуск какого-либо элемента системы, рекомендуется добавить ярлык на панель задач в Виндовс 11. Это позволит сделать работу с ПК или ноутбуком удобной, давая возможность найти требуемую программу, приложение или игру, когда это будет необходимо.
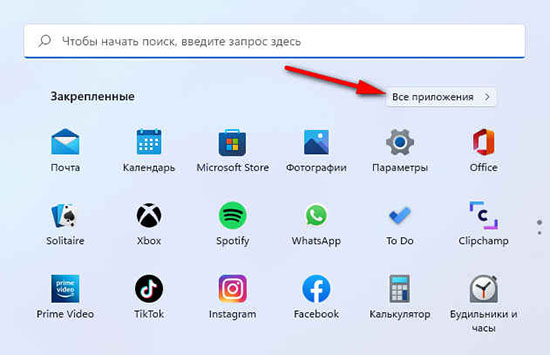
В Windows 11 панель задач претерпела изменения. Просто перемещение или перетаскивание нужной папки или ярлыка на панель, неуместно, даже с нажатием Alt система не позволит создать ярлык.
Добавление приложений и игр
Для добавления приложения/игры в меню «Пуск», потребуется выполнить следующее:
- «Пуск» — «Все приложения».
- В раскрывшемся меню выбирается приложение, которое планируется закрепить, нажать на него правой клавишей ПМК.
- Выбрать «Закрепление на начальном экране».
Самое простое в исполнении — добавить приложение на панель задач Виндовс 11
для быстрого последующего запуска.
- Для этого можно воспользоваться предложенными методами:
- Если иконка имеется в «Пуск», в перечне «Все имеющиеся программы», выполняется клик правой клавишей ПМК.
- Выполнить вход в категорию «Дополнительно».
- Активировать опцию «Закрепление в панели задач».
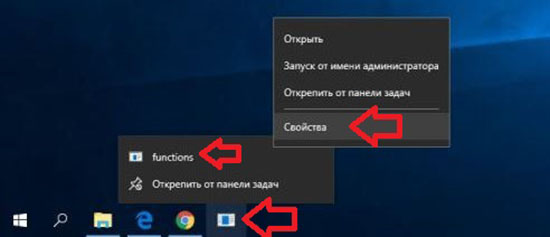
- Если программный файл/игровой продукт не находится на рабочем столе/ в папке, делается щелчок правой кнопкой ПМК.
- Выбирается «Показать дополнительные параметры».
- Закрепление на панели задач».
- Использование поискового меню.
- Вводится название искомого элемента в поисковом меню «Пуск».
- После того, как система выдаст результат поиска, потребуется кликнуть по нужному элементу в раздаче.
- Подтвердить действия и активировать опцию «Закрепить».
Внимание! Закрепленные ярлыки будут храниться в проводнике. Требуется выполнить вход в Проводник, написать в строку адрес.%AppData%\Microsoft\Internet Explorer\Quick Launch\User Pinned\TaskBar После этого подтвердить намерения, кликнув по клавише «Ввод».
Элементарное создание копии ярлыков в соответствующую папку, не даст нужного эффекта (удалять можно). После утилизации ярлыки не будут отображаться на панели задач, даже если проводник будет перезапущен.
Закрепление корзины или любых файлов
Использование панели задач дает возможность добавления важных файлов и их ярлыков, а потому, для того чтобы закрепить папки на панели задач, требуется создание аналогичного ярлыка, который может быть там размещен.
Есть несколько методов, чтобы добавить значок корзины на панель задач Windows 11
- Выполнить нажатие правой клавиши ПМК по соответствующей папке, выбрать пункт меню «Копирование всего содержимого».
- Клик правой клавшей на рабочем столе/ в папке, где планируется создание ярлыка, выбор опции «Создание»- «Ярлык».
- В нужном поле указывается месторасположение объекта, вводится команда exe и после всатвляется то, что было скопировано на начальном этапе.
- «Далее», указание требуемого имени.
- Создание ярлыка, открывающего требуемую папку, который будет закреплен на панели задач. Кликнуть по ярлыку правой клавишей ПМК, выполнить открытие пункта «Просмотр дополнительных параметров», активировать «Закрепление».
Важно! При желании пользователя допускается изменение изображения ярлыка. Для этого потребуется открытие его свойств и активация опции «Смена значка», во вкладке «Ярлык».
Если нужно закрепление файла, проводятся аналогичные действия, но вместо команды указывается путь программы, при помощи которой будет осуществлять открытие файла.
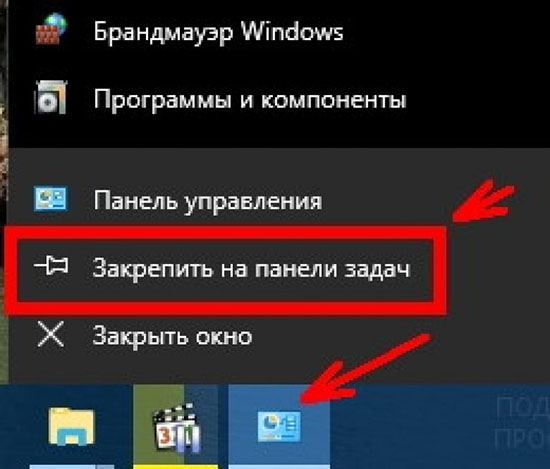
К примеру:Ярлык исправно разместиться на панели задач. По завершении его закрепления, исходный ярлык с рабочего стола/папки удаляется.
Как добавить ярлык любого сайта
Следует рассмотреть процесс добавления сайтов на панель задач в обновленной версии ОС для нескольких популярных браузеров:
Chrome
Для добавления потребуется выполнить переход на ресурс.
- Кликнуть по вкладке «…», расположенной справа, вверху.
- Навести курсор ПМК на «Дополнительные инструменты» в открывшемся меню.
- Нажать «Создание ярлыка…».
- Откроется страница. Ярлык сайта по умолчанию получит имя веб-страницы. При желании допускается изменение имени, при введении нового в текстовое поле.
Важно! Если нужно, чтобы ярлык открывался в новом окне, а не имел вид вкладки, требуется установить флажок «Открыть в отдельном окне».
- Кликнуть по «Создать», завершение процесса.
Ярлык добавлен. Теперь рекомендуется выполнить проверку. Перейти на рабочий стол.
- Выполнить щелчок правой клавишей ПМК и выбрать опцию «Просмотр дополнительных параметров», в контекстном меню.
- Выбрать «Закрепление».
Ярлык закреплен, можно выполнить его удаление с рабочего стола.
Opera
Алгоритм добавления идентичен процессу добавления сайта через Mozilla.
- Найти приложение.
- Перейти к расположению файла.
- Создать и редактировать ярлык.
- Закрепление на панели задач при помощи контекстного меню.
Разница становится очевидной при запуске сайта посредством использования ярлыка. Когда выполняется запуск впервые, в верхней части браузера отображается всплывающее окно с вопросом о желании продолжить процесс. Требуется установить флажок «Запоминание выбора», кликнуть по вкладке «Открытие». После этого сайт запуститься.





