После того, как производитель программного обеспечения анонсировал обновленную версию ПО, пользователи жалуются на сбои и возникновение ошибок при работе системы. Выполнение стандартных действий тоже дается с трудом, по этой причине большинство тех, кто с нетерпением ожидал релиза обновленной версии ПО, теперь находится в поисках информации о том, как корректно, с минимальными затратами и вредом для устройства, запустить тот или иной процесс. Как бы ни хотелось разработчикам, но программный продукт получился неидеальным. Даже по прошествии некоторого времени, пользователи часто пытаются найти информацию о том, как в восстановить корректную работу системы, в том числе как изменить имя пользователя в Windows 11.
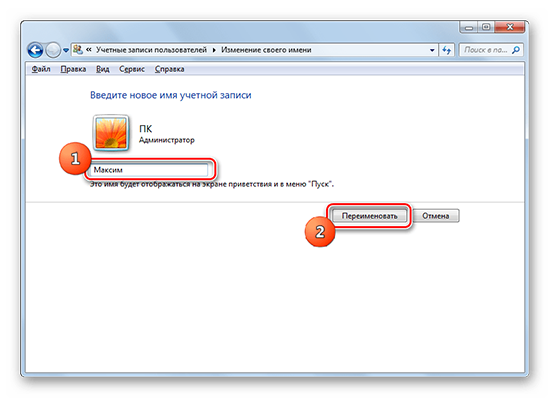
Часто при установке ОС, система требует создать учетную запись пользователя. И, как правило, большая часть пользователей, следует рекомендациям. Внести данные и выполнить настройки можно, воспользовавшись мастером установки ОС.
Для изменения имени пользователя в учетной записи могут быть различные причины:
- Некорректное введение (наличие орфографической ошибки).
- При приобретении устройства.
Изменение имени в настройках
Как оказалось, изменение имени пользователя учетной записи вызывает немало трудностей. Но, есть эффективные способы, которые оказывают помощь в выполнении действия.
Когда пользователь переходит к настройкам нового ПК, на котором установлена обновленная версия системы или осуществляется чистая установка, есть возможность сделать выбор в пользу того или иного названия, в которое допускается внесение изменений по мере необходимости.
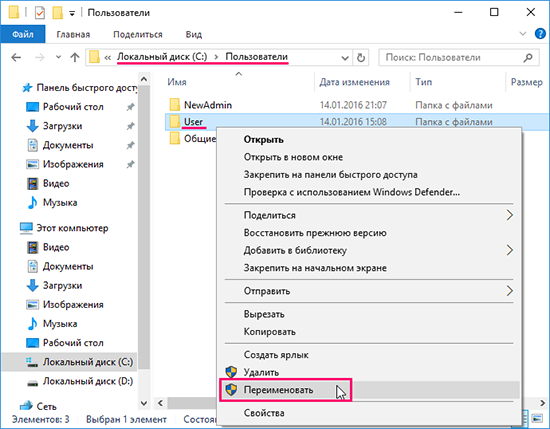
Изменение имени пользователя – стандартный процесс, когда приобретается готовая система в специализированном торговом пункте или у стороннего производителя.
К сожалению, поставщик ПО подошел к этому процессу с иной стороны.
Для использования способа коррекции имени пользователя в настройках, потребуется:
- «Пуск» — «Настройки» (WinI), чтобы выполнить переход в нужный раздел.
- «Учетная запись» — «Информация пользователя» (справа, в списке).
- В открывшемся окне «Учетные записи».
- Теперь потребуется выполнить вход в учетную запись поставщика. Если предложено системой, выполните вход и сделайте клик по профилю.
- Пользователь оказывается в разделе «Ваша информация». Отсюда выполняется переход по ссылке «Изменение имени» (справа, внизу).
- Потребуется ввести новое имя и фамилию. Система запросит Capcha – вводится, наживается «ОК».
- Выполнение перезагрузки устройства, после чего выполненные изменения должны вступить в силу.
Переименование через панель управления
Переименовать папку пользователя Win 11 можно посредством использования панели управления. В обновленной версии системы она имеет стандартный вид. Допускается ее использование для изменения параметров учетной записи. Для открытия потребуется:
- Нажатие клавиши Win и введение названия раздела. В конкретном случае – панель управления.
- Выбирается лучший результат из поисковой раздачи, кликаете по клавише «ОК».
- После открытия панели управления, требуется активировать вкладку «Учетные записи…».
- Активация опции «Управление учетной записью», выбор учетной записи из имеющегося списка.
- Кликнуть по ссылке «Внести изменения».
- Введение имени учётной записи, которое планируется использовать в специально предназначенное поле. Активация опции «Внести изменения в имя».
Через расширенную панель управления
Не менее действенный способ изменить имя папки пользователя Windows 11, применение расширенной панели — Netplwiz.exe.
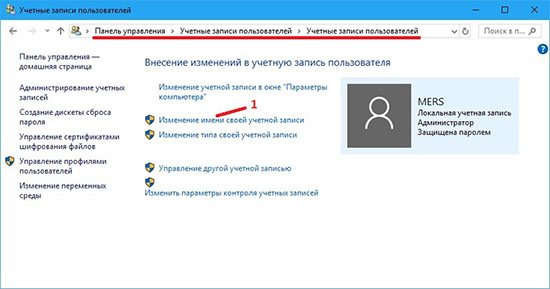
Для успешного выполнения поставленной задачи потребуется четкое соблюдение алгоритма:
- «Пуск» — открытие соответствующей вкладки.
- «Учетные записи» — «Пользователи».
- «Пользователи ПК», потребуется сделать выбор нужной учетной записи.
- Активация «Свойства».
- «Общие», введение нового имени.
- Нажатие «Ок» и подтверждение действий .
- Перезагрузка ПК, вступление в силу изменений.
С помощью команды RUN
Выбранный способ предполагает работу с диалоговым окном. Для успешного выполнения действий, потребуется выполнить:
- Использование клавиш WinR для открытия окна.
- Введение «netplwiz», и нажатие «Ок».
- Выбор учетной записи, имя которой планируется изменить.
- После выбора, потребуется активация вкладки «Свойства».
- Во вкладке «Общие» вводится желаемое имя, кликнуть по «Применить».
После того, как производитель программного обеспечения анонсировал обновленную версию программного обеспечения, пользователи жалуются на сбои и ошибки при работе системы. Выполнение стандартных действий также затруднено, поэтому большинство из тех, кто с нетерпением ждет выхода обновленной версии программного обеспечения, сейчас ищут информацию о том, как загрузиться правильно, с минимальными затратами и ущербом для устройства, того или иного процесса. Как бы ни хотели разработчики, программный продукт оказался ущербным. Даже по прошествии некоторого времени пользователи часто пытаются найти информацию о том, как вернуть системе работоспособность, в том числе о том, как изменить имя пользователя в Windows 11.
При помощи этих несложных способов, есть возможность выполнить действие с минимальными физическими и умственными затратами. Неважно, что заставило пользователя приступить к этому процессу, если четко соблюдать алгоритм, успех гарантирован.





