С момента релиза Windows 11 прошло почти четыре месяца (официальная дата релиза — 5 октября 2021 года), но пользователи даже по итогам столь серьёзного срока регулярно сталкиваются с целым пакетом технических и программных проблем в ходе взаимодействия с операционной системой. Например, тех счастливчиков, которые рискнули опробовать новую операционку на первых билдах неприятно удивили возросшие системные требования, а так же невозможность установки Windows 11 на компьютеры без поддержки TPM 2.0 и Secure Boot.
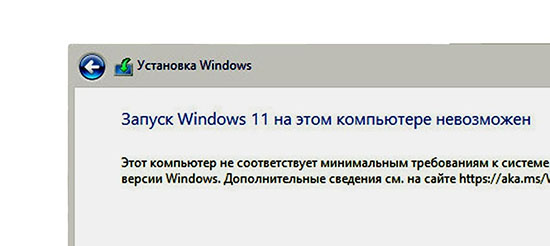
Правда, Microsoft после того, как поняла, насколько облажалась с «финальным» релизом Win 11 (который на самом деле с натяжкой дотягивает до статуса беты, с ленивой доработкой многочисленных лагов и глюков), — предложила сообществу «официальный» способ «обхода» существующих ограничений через редактирование реестра (в таком случае пользователи на Windows 10 смогут обновиться до Win 11 даже если по официальным данным ПК не соответствует системным требованиям). Зачем было настолько усложнять процедуру инсталляции свежей операционки — непонятно, но негатива по итогам лишних манипуляций для установки далёкой от идеального состояния свежей OS заметно прибавилось.
Минимальные системные требования Windows 11
Официально Microsoft предъявляет следующие минимальные системные требования под инсталляцию Windows 11.
- Процессор: минимум четыре ядра с частотой от одного гигагерца (архитектура 64x – обязательное условие).
- Оперативка: от четырёх гигабайт памяти.
- Свободное дисковое пространство: от 64 гигов под инсталляцию чистой Windows 11 без учёта обновлений и вспомогательного программного обеспечения (в идеале нужно выделять от 120 гигов и более на системном разделе с 11ой Виндой).
- Монитор: минимум девять дюймов с поддержкой экрана от 1366
- Совместимость с UEFI, Secure Boot и TPM 2.0 (по итогам такого ограничения в массы пошла основная волна недовольства и хейта со стороны пользователей Windows, многие из которых предпочли пересесть на Linux Mint, дождавшись релиза 21.3, или остаться на привычной «десятке»).
- Видеокарта должна быть совместима с DirectX 12ой редакции, включая поддержку WWDM второго поколения.
После релиза Windows 11 Microsoft опубликовала в свободном доступе перечень процессоров от AMD и Intel, поддерживающих установку операционки, но при этом подавляющее большинство «старых» процессоров (например Mobile DualCore Intel Pentium T3400), отлично функционировавших под Win 10 — в 11ой редакции Винды отсутствуют в перечне поддерживающих работу операционной системы (выскакивает ошибка характера «Ваш процессор сейчас не поддерживается Windows 11»).
«Официальные» и неофициальные способы «обхода» ограничений для установки Windows 11 на несовместимые компьютеры
Кроме «официального» способа через редактирование реестра и использование официального программного обеспечения, существуют и другие варианты установки Windows 11, предложенные лояльным сообществом в рамках изучения и тестирования новой операционной системы от Microsoft. Наибольшей популярностью и востребованностью пользуются варианты «обхода» «ограничений», обозначенные ниже в статье.
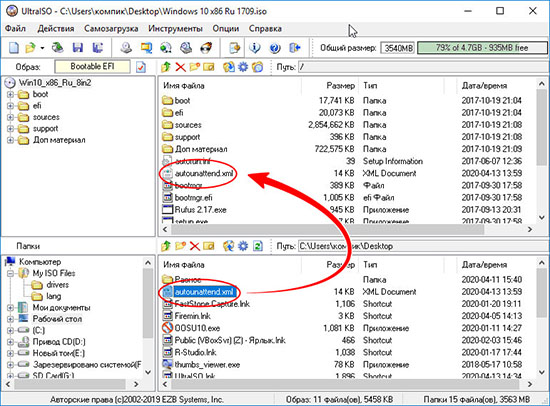
Помощник по инсталляции Windows 11 в режиме совместимости
«Помощник по установке Windows 11» — это официальное программное обеспечение, выпущенное Microsoft незадолго после выпуска Win 11 на мировой рынок в рамках «финального» релиза. Инструкция по эксплуатации следующая:
- Скачайте программное обеспечение с официального сайта Microsoft.
- Так как помощник по инсталляции Win 11 после запуска проводит диагностику и проверку ПК на предмет совместимости с новой операционной системой — перед запуском исполняемого файла необходимо щелкнуть ПКМ, перейти в свойства и следом активировать режим совместимости с Windows Seven (таким образом программа «забудет» проверить компьютер на наличие некоторых обязательных требований).
- Теперь запустите программное обеспечение в штатном режиме и согласитесь на обновление существующей редакции (Win 10) до Windows 11.
Работоспособность данного метода обхода ограничений остаётся под вопросом, а надёжность официального программного обеспечения от Майкрософт вызывает серьёзные дискуссии, которые не прекращаются даже сейчас. Словом, будьте готовы морально к тому, что данный способ не сработает как надо (вероятность примерно 60 к 40% с учётом конкретной конфигурации компьютера).
Установка Win 11 через Universal Media Creation Tool
Universal Media Creation Tool – это стороннее программное обеспечение в виде скрипта, позволяющее скачивать образы Windows 10-11 с последующей инсталляцией даже на «устаревшее» железо. Инструкция по эксплуатации ПО следующая:
- Скачайте программное обеспечение
- Распакуйте загруженный архив в удобную директорию (например, в «документы», или «загрузки»).
- Запустите исполняемый файл с расширением bat в распакованном архиве.
- В некоторых случаях Windows вывешивает предупреждение системы безопасности о вреде подобных файлов и потенциальной вирусной деятельности (если появился экран блокировки — нужно активировать вкладку «Подробнее» → «Выполнить в любом случае»).
- После запуска программного обеспечения на экране появится графическое меню, выполненное в стиле TotalCommander с предложением выбрать редакцию Windows под закачку и инсталляцию (нужно выбирать релиз под циферкой 11).
- После выбора билда Windows появится контекстное меню, по результатам которого пользователю будет предложено либо обновление до Win 11, либо создание загрузочного ISO, либо оформление USB-накопителя под установку Win 11 с нуля. Если планируется только обновление Win 10 до следующей редакции — нужно активировать функцию «Auto Setup».
- Далее программное обеспечение откроет «Media Creation Tool» и произведёт обновление нынешней OS до Win 11 в штатном режиме (необходимо в точности следовать инструкции на экране).
Инсталляция Win 11 через реестр и утилиту Media Creation Tool W11
Для этого метода необходимо предварительно покопаться ручками в реестре и поменять некоторые значения. Инструкция следующая:
- Активируйте сочетание клавиш Windows+R для вызова контекстного меню «Выполнить».
- Впишите значение «regedit» для вызова реестра.
- После открытия реестра перейдите по адресу «HKEY_LOCAL_MACHINE\SYSTEM\Setup\MoSetup».
- Впишите ключ «REG_DWORD» и укажите в нём следующее: «AllowUpgradesWithUnsupportedTPMOrCPU» с параметром единицы.
- Теперь для создания загрузочной флэшки с Win 11 на борту понадобится стороннее программное обеспечение (как вариант, можно воспользоваться утилитой «Media Creation Tool W11», скачайте через официальную ссылку отсюда).
- Запустите программное обеспечение штатным способом (не забудьте вставить рабочую флэшку минимум на 8 ГБ памяти в USB-слот ноута, или стационарного компа).
- Выберите параметр «USB drive use», и активируйте значение «Next».
- Следуйте дальнейшим инструкциям в штатном режиме.
- После окончания записи загрузочного USB откройте флэшку и активируйте установочный исполняемый файл
- Следуйте дальнейшим инструкциям в штатном режиме.
- После окончания обновления компьютер перезагрузится в автоматическом режиме и предложит пользователю войти в обновлённую систему под сохранённой учётной записью (установщик «проверит» компьютер на предмет совместимости с Win 11, и даст добро на установку, даже если в ходе проверки будут обнаружены несоответствия).
Внимание
Работайте с реестром крайне осторожно и внимательно: любое несанкционированное изменение в теории повлечёт нарушение работы Windows вплоть до фатального сбоя. Если не знаете, или не уверены в том, что выполняете все предписания должным образом — не лезьте в реестр лишний раз.
Отдельные REG-файлы
В целях безопасности и дополнительной гарантии успеха (чтобы обойти проверку процессора на Вин 11) — можно создать отдельный REG-файл под установку Windows 11 с обходом некоторых системных ограничений. Например, если нужен обход проверки TPM и Secure Boot, впишите следующее в пустой текстовый файл через блокнот: «Windows Registry Editor Version 5.00 [HKEY_LOCAL_MACHINE\SYSTEM\Setup\LabConfig] «BypassTPMCheck»=dword:00000001 «BypassSecureBootCheck»=dword:00000001».
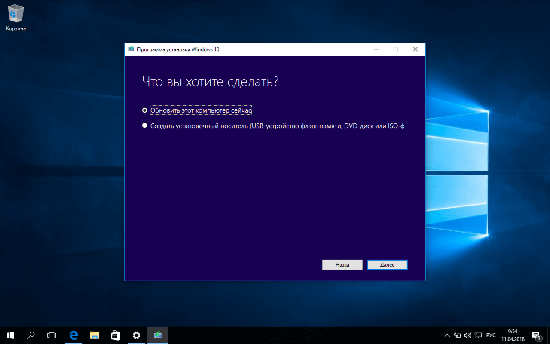
Если необходимо создать «универсальный» REG-файл для обхода существующих ограничений под инсталляцию Win 11 (обход TPM 2.0 на Windows 11, Secure Boot, оперативная память, частота процессора, и так далее), — впишите следующее: «Windows Registry Editor Version 5.00 [HKEY_LOCAL_MACHINE\SYSTEM\Setup\LabConfig] «BypassTPMCheck»=dword:00000001 «BypassSecureBootCheck»=dword:00000001 «BypassRAMCheck»=dword:00000001 «BypassStorageCheck»=dword:00000001 «BypassCPUCheck»=dword:00000001».
После создания REG-файлы достаточно поместить в корень загрузочной флэшки во время инсталляции операционной системы в штатном режиме (если обновляться до Win 11 без переустановки — достаточно внести соответствующие изменения в реестр перед запуском Сетапа). Если боитесь напортачить в реестре — можно скачать готовые REG-файлы по ссылке REG 1 и REG 2 соответственно (файлы находятся в архиве, поэтому необходимо предварительно извлечь на флэшку под дальнейшую эксплуатацию для обхода минимальных системных требований Windows 11).
Инструкция для использования ключей в реестре во время инсталляции Windows 11 с использованием загрузочной флэш-памяти:
- Перенесите созданные, или скачанные REG-файлы в корневую директорию загрузочного USB-накопителя.
- Перезагрузите компьютер в штатном режиме и выйдите в BIOS через F2, ESC, или способом, предусмотренным под конкретную модель ПК.
- Перейдите в раздел приоритетной загрузки и активируйте запуск загрузочного носителя.
- Произведите установку Windows 11 в штатном режиме (до тех пор пока система не выдаст ошибку о том, что железо ПК не подходит под минимальные системные требования Win 11).
- Вернитесь к окну выбора операционной системы и активируйте консоль через сочетание клавиш SHIFT+F10.
- В консоли впишите «Notepad» для открытия блокнота.
- В блокноте откройте новый документ, отобразите все файлы и выберите свежие REG для слияния через соответствующую функцию.
- Подтвердите действия, и внесите изменения в реестр.
- Выберите снова редакцию Windows 11 и продолжайте инсталляцию OS в штатном режиме (теперь проверка «скипнута»).
Инсталляция Windows 11 через AutoUnattend
«AutoUnattend» — это файл, позволяющий автоматизировать инсталляцию Windows, в том числе и 11ой редакции. Кроме того с помощью AutoUnattend можно сделать пропуск системных требований автоматически во время установки, или обновления операционной системы во избежание ошибки характера «запуск Windows 11 на этом компьютере невозможен». Инструкция следующая:
- Создайте текстовый файл «AutoUnattend» с расширением «xml».
- Впишите ключ «<?xml version=»1.0″ encoding=»utf-8″?> <unattend xmlns=»urn:schemas-microsoft-com:unattend»> <settings pass=»windowsPE»> <component name=»Microsoft-Windows-Setup» processorArchitecture=»amd64″ publicKeyToken=»31bf3856ad364e35″ language=»neutral» versionScope=»nonSxS» xmlns:wcm=»http://schemas.microsoft.com/WMIConfig/2002/State» xmlns:xsi=»http://www.w3.org/2001/XMLSchema-instance»> <RunSynchronous», и сохраните изменения.
- В качестве альтернативного способа можете скачать готовый файл.
- Поместите созданный (или загруженный) файл в корень USB-накопителя с установочными файлами Win 11.
- Теперь в ходе инсталляции реестр будет обновляться автоматически без лишних телодвижений со стороны пользователя.
Установка Windows с использованием Rufus
Rufus пользуется заслуженной популярностью среди подавляющего количества юзеров по фактору надёжности и неприхотливости. С выходом Windows 11 в свежие билды Rufus была добавлена возможность скачивания и инсталляции новой операционной системы на загрузочный флэш-накопитель. Инструкция по эксплуатации следующая:
- Загрузите свежий дистрибутив Rufus, к примеру с сайта com.
- Запустите программу в штатном режиме.
- Подключите к компьютеру свободный USB-накопитель на 8 и более ГБ памяти (флэшка должна быть в рабочем состоянии).
- Выберите подключённый USB в соответствующей графе программного обеспечения.
- Обратите внимание на вкладку «Метод загрузки», где необходимо выбрать ISO-образ.
- Обратите на вкладку «Выбрать» и стрелочку рядом.
- Активируйте стрелочку, и в выпадающем меню нажмите «Скачать».
- Rufus запустит скрипт выбора операционной системы.
- Теперь нужно последовательно выбрать версию операционной системы, её билд, редакцию, архитектуру, язык и так далее.
- После подтверждения Rufus предложит сохранить ISO в отдельной директории.
- Дождитесь загрузки ISO-образа (процесс можно отследить по зелёной шкале в нижнем блоке).
- После окончания загрузки активируйте стрелочку рядом с меню «Скачать» и верните «Выбрать».
- Укажите Rufus местоположение загруженного
- Выберите схему раздела в соответствии с личностными потребностями.
- Выберите целевую систему в соответствии с предыдущим выбором (MBR или GPT).
- Выберите параметры образа (если компьютер официально не поддерживает инсталляцию Windows 11 – выберите соответствующий пункт обхода проверки (значение Extended Windows 11 Installation), или добавьте в корень флэш-накопителя конфигурационные REG-файлы для того, чтобы обойти ограничения Windows 11).
- Активируйте значение «Старт», или «Начать» в некоторых редакциях
- Дождитесь установки исполняемых файлов Windows 11 на указанный флэш-накопитель (процесс отслеживайте через зелёную шкалу).
- После завершения Rufus отобразит значение «Готов».
- Закройте программное обеспечение и перезапустите компьютер в штатном режиме.
- Во время запуска OS перейдите в меню BIOS и следом раздел приоритетных загрузок.
- Активируйте подключенный USB-носитель и производите установку системы в штатном режиме, придерживаясь инструкции на экране.
Обновление текущей OS до Win 11 через замену файлов
Если нет желания переустанавливать операционку с нуля, или чрезмерно заморачиваться с обходными путями для того, чтобы обойти безопасную загрузку Вин 11 — существует совсем простой способ обновления действующей системы до Windows 11 через подмену файла в ISO-образе (таким образом получится обновить Windows 10 до Windows 11 с обходом ограничений). Инструкция следующая:
- Скачайте свежий билд удобным способом (можете через Rufus, например, или другое программное обеспечение).
- Откройте скачанный ISO-образ через утилиту UltraISO, или аналогичный продукт.
- Скачайте запакованный файл «appraiserres.dll» в архиве по ссылке.
- Распакуйте готовый файл в удобную директорию и вернитесь к образу Windows 11 в программной оболочке
- Перейдите в папку «Sources» и обратите внимание на вкладку «Действия».
- В контекстном меню выберите «Добавить файлы» и подмените существующий файл appraiserres.dll архивным из интернета.
- Сохраните изменения.
- Теперь в ходе инсталляции, или обновления из-под действующей операционной системы проверка будет скипнута, а обновление до Win 11 пройдёт успешно (ошибка по фактору несовместимости и блокировки будет устранена).
Так же обновить ISO-образ можно через WinRar, или похожий архиватор. Алгоритм действий принципиально не изменится





