Процесс отключения встроенного антивируса с названием Microsoft Defender происходит в системе операционных данных Windows 11. Чтобы установить сторонний ресурс безопасности на компьютер, необходимо применять инструкционные правила для полноты проведения работ. Нужно прекратить деятельность защитной программы по необходимости.
Компьютерный пользователь может провести установочный процесс, используя стороннее антивирусное средство, чтобы создать безопасные условия для отключения программы Microsoft Defender. Во избежание конфликтных ситуаций в деятельности двух антивирусов, устранения неполадок, связанных с работой Windows 11 применяют особые правила в конструктивных методах управления.
Инструкция поможет полностью отключить антивирусную защитную систему Windows 11 в интегрированной версии, профессиональном, корпоративном продукте. Домашняя редакция требует быстрого результата, который нуждается в применении портативного обеспечения с программным оборудованием Defender Control, находящимся внизу страничного листа.
Отключение отдельных функций Антивируса
При антивирусном отключении «Защитника Windows 11» используют программный продукт с названием Defender Control. С помощью компьютерной перезагрузки, антивирусной переустановки «Защитника Microsoft» отдельно отключаются отдельные антивирусные опции. В операционной системе Windows 11 будет реализовано часть принципов, задуманных автором. При программном скачивании Defender Control нужно распаковать архив, ввести пароль «sordum», внести сведения в исключения. В случае отсутствия времени на распаковку повторяют процесс.
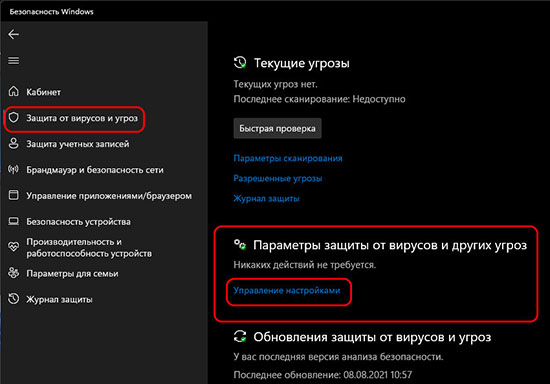
Отключения защиты в режиме реального времени
Windows Defender является «Защитником Windows», защищает компьютерные данные от вредных вирусных программ, шпионских версий, вымогателей, вредоносных действий, проникновения хакеров. Интегрированная система Windows Defender не удаляется полностью, нужно произвести антивирусное отключение, используя локальную политику, реестровые возможности, настроечные опции Windows.
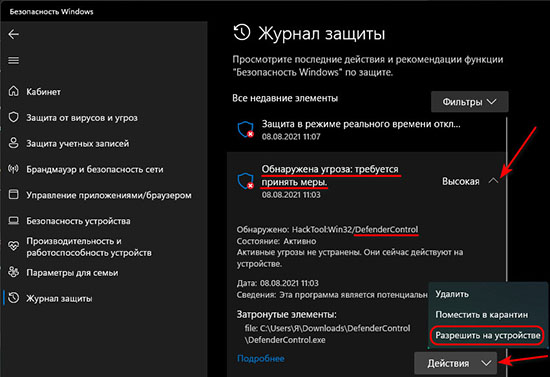
Отключение «Защитника Windows» с помощью безопасных настроек Windows происходит путем выбора алгоритма. Сначала нажимают кнопку «Пуск», находят вкладку «Центральная безопасность Защитника», выбирают «Вирусную защиту». Переходят в пункт «Защитных параметров от вирусов», нажимают «Защитный режим реального времени». Происходит антивирусное отключение компьютерной защиты в реальном времени, позволяющее установить приложение, работать с целями.
Через графический интерфейс
Выполняют необходимые этапы для антивирусного отключения защиты Microsoft Defender. Выбирается вкладка пуска, параметры, обновление, режим безопасности, безопасности Windows, вирусной защиты, управленческого процесса, ответственного за параметры.
В редакторе групповой политики
С помощью редактора групповой политики отключают «Защитник Windows», выполняя нужные этапы:
- сначала отключают опцию «Защиту от подделок»;
- клавишным сочетанием Windows + R, путем введения gpedit.msc, клавишным нажатием Enter подтверждают контрольный запрос службы учета записей;
- находят специальный параметр, выбирая путь политики компьютера локального, компьютерной конфигурации, шаблонного администрирования, компонентного набора Windows, программы антивирусов Защитника Windows»;
- справа в окне выбирают политику антивирусного выключения программы «Защитника»;
- устанавливают включение, изменение, нажимают ОК;
- осуществляют переход к шагу компьютерной локализации, компьютерной конфигурации, шаблонов администрирования, компонентного наполнения Windows, программы антивирусов Защитника, реального времени и защиты;
- справа в окне выбирают включение наблюдения за поведением;
- в открытом окне ставят отключение, изменение, нажимают ОК;
- пункт защиты в реальном времени предусматривает отслеживание программной, файловой, компьютерной активности;
- открытое окно позволяет ставить отключение, изменение, ОК;
- разделом режимная защита в реальном времени выбирают включение проверочных этапов, включать защиту реального времени;
- в открытом окне ставят отключение, изменение, ОК;
- в защите режима реального времени находят проверку загруженных файлов, вложений;
- в открытом окне отключают, изменяют, ОК;
- редактированные параметры для группового обновления политики, открытия командной строки, ввода данных;
- компьютерная перезагрузка.
Выключение защиты от подделки
Для отключения защиты от постороннего вмешательства в операционную систему нужно выбрать несколько действий. Открыть приложение «Безопасности Windows», нажатием справа «Панели задач» снизу в углу рабочего стола, опереться на схематическую стрелку «Вверх», открыть вкладку «Отображения значков скрытого типа». На всплывающей панели нажимают инструментальный знак защиты «Безопасности Windows», нарисованного схематически в виде щита, открывают приложение.
На основной электронной странице «Краткого безопасного обзора» найти из предложенных возможностей вкладку «Вирусной защиты, предупреждения от угроз». Из пункта «Защитных параметров от вирусных программ, угроз» перейти к вкладке на ссылку «Настроечного управления». С антивирусными параметрами «Защитника Windows» найти пункт «Защитного действия от подделки», выбрать управляемое колесо для ручного манипулятора, ползунка, перевести переключатель из включенного положения в вариант отключения. Произойдет изменение цвета с синего на белый оттенок. По окончанию работ нужно начать работу по антивирусному отключению «Защитника Windows».
Полное отключение антивируса в Windows 11
Для полного отключения антивирусной программы Windows 11 нужно совершить некоторые операции:
- открыть пусковое меню, зайти в необходимые параметры;
- отметить опцию конфиденциального, безопасного использования, зайти в пункт безопасного управления Windows;
- выбрать опцию вирусной защиты, предотвращения угроз;
- в настроечном управлении проверить данные;
- совершить функциональное отключение путем защитных операций от подделки;
- щелчком мыши справа по ярлыку пуска выбрать «Выполнение»;
- ввести слова «gpedit.msc», нажать клавишу «OK»;
- использование конфигурационного компьютерного набора, администрирования шаблонов, компонентного использования Windows, программного обеспечения антивирусами Microsoft Defender поможет выполнить задачу;
- выделением «Выключения антивируса Microsoft Defender», использованием правой кнопки мыши, открыванием контекстного меню, выбором «Изменений» совершают процесс;
- путем выбора отметки «Включения», нажатием «Применения», вкладочного закрывания кнопкой «OK»;
- путем клика двух раз раздела «Разрешения постоянной работы защитной службы во избежание включения программных вредоносных продуктов» будет нормализован процесс;
- функциональным указанием «Отключений», выбором изменений совершают опции;
- выбором «Режимной защиты реального времени», щелчком клавишей мыши справа «Защитного выключения в реальном времени», выбором «Изменений» проводят этапы;
- путем применения опций «Включения», выбором «Применения», нажатием клавиши «OK» продолжают процесс;
- во избежание включения служб, обнаружения неполадки при антивирусном выключении Windows 11 открывают «Планирование задач»;
- выбором «Планирования заданий в Библиотеке» организуют процесс Windows;
- легко обнаруживают пункт «Windows Defender»;
- путем открытия командной строки, вводом сочетания «gpupdate /force», выбором кнопки «Enter» совершают опции.
Временно
Для временного отключения защиты потребуется временная деактивация путем применения метода, в котором отсутствует задевание главных опций систем. Применяют инструкцию по пути открытия пускового меню, перехода к параметрам. Выбор значка по умолчанию, закрепленного сверху на панели, означает выполнение операций. В разделе конфиденциальности, безопасности выбирают отметку «Безопасности Windows». Нажатием на опцию вирусной защиты, предупреждения угроз, выбором в блоке защитных параметров от вирусов, угроз, ссылки настроечного управлении, защитным режимным отключением реального времени, передвижением ползунка совершают выполнение действий. Для новой активации потребуется время.
Навсегда
Путем кнопочного нажатия «Пуска» производят запуск скрипта gpedit.msc для открытия редакторской политики, совершают переход по пути выбора компьютерной конфигурации, шаблона для администрирования, компонентов Windows, программы антивирусов «Защитника». Двойным нажатием можно найти меню «Антивирусного выключения программ «Защитника», выбором опции включения, отключения Защитника регулируют деятельность. Нажатием «ОК», компьютерным перезапуском отключают антивирус на устройстве. Иконка со щитом находится впереди панели, потому что относится к «Безопасности Windows», не к антивирусной программе. Можно снова включить Защитника, повторяя этап, выбирая вид «Не задано», затем совершить компьютерную перезагрузку.





