Не так давно представленная новая версия операционно системы до сих пор вызывает у пользователей немало вопросов. Помимо того, что в ОС не удалось избежать ошибок, не все в ее настройках понятно. Если требуется удалить учетную запись Майкрософт в Windows 11, то тут прилагается подробное описание того, как это сделать.
Что стоит помнить перед удалением
Утилизация учетной записи – простое в исполнении мероприятие. Но, есть нюансы, о которых следует помнить, прежде, чем начать запуск процедуры.
- Если планируется отключение учетных данных от ПК, то потребуется выбрать вариант изменения вида учетной записи и, крайне не рекомендуется удалять ее полностью. Это даст возможность оставить неизменными все документы пользователя, а также получить возможность воспользоваться ими, приложениями и настройками, в случае необходимости. Предполагается использование аналогичной записи с идентичными исходными данными, но, расположенными под другим именем. Есть возможность получения доступа к определенным службам, взаимосвязанным службам, взаимосвязанным с этим процессом и, функционалу поставщика ПО.
- Если решение принято и обжалованию не подлежит, потребуется наличие локальной учетной записи с правами Администратора, чтобы утилизировать учетную запись в обновленной версии ОС по возможности.
- Если удалить учетную запись в Виндовс 11, то это приведет к утилизации всех имеющихся данных. Рекомендуется позаботиться о создании резервной копии, если на ПК имеются важные документы и не хочется их потерять.
- Не исключено, что на основании отчетности ОС может потребовать наличие данных о пользователе при установке и настройке, при условии наличия стабильно работающей версии. Если следовать отчетности, такую возможность предоставит версия Pro.
- Наконец, при принятии положительного решения о запуске процесса предполагается, что пользователь получит возможность удалить локальную учетную запись Windows 11. Но, к ней предоставляется доступ посредством использования web-браузера с учетными данными.
Учетная запись выступает обязательным условием для последующей установки, ситуация, наверняка, изменится, когда к ОС будет прилагаться стабильно работающая версия для совместимых устройств. Это значит, что с технической стороны не потребуется добавление данных пользователя для последующего использования обновленной версии ОС.
Переключение на локальную учетную запись
Для работы с локальным вариантом данных пользователя необязательно утилизировать информацию о поставщике. Рекомендуется выполнить переключение на локальную версию, при установке которой ни одна служба, имеющаяся на ПК не получит возможность выполнить автоматический вход.
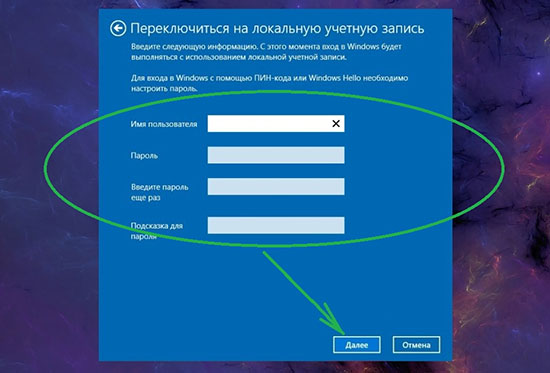
Это предполагает ручное введение учетных данных, чтобы получить возможность воспользоваться ими на ПК.
Для переключения, потребуется:
- Открытие «Настройки», воспользуюсь WinI. В разделе потребуется активировать опцию «Учётные записи», расположенную слева на панели и выбрать вкладку «Данные пользователя», справа.
- На вновь открывшейся странице, потребуется активировать «Вместо этого войти в локальную запись».
- Подтверждение личности пользователя, перед тем, как будет выполнено переключение. После подтверждения, кликнуть по «Далее».
- Ввод сведений для входа в учетную запись, подтверждение действий, нажатием «ОК»..
- Введение имени пользователя (в обязательном порядке) и пароль (по желанию). Кликнуть по «Далее», расположенном в нижней части окна.
Важно! Есть возможность пропустить «Пароль», оставив его пустым, так как его введение не является обязательным. Если пароль вводить не нужно, выбрать имя пользователя и кликнуть по «Продолжить».
Изменение типа учетной записи на Администратора
По умолчанию, все новые учетные записи пользователя – учетные данные «Стандартного пользователя». Это означает, что теперь вручную придется вносить изменения в учетную запись с наличием прав Администратора.
Для этого потребуется выполнить следующее:
- Перейти «Настройки»-«Учетные записи» — «Семья и прочие пользователи», и сделать клик по имени пользователя в только что созданной учетной записи. После, нажать на «Изменение типа учетной записи», которая расположена рядом с данными.
- В только что открывшемся окне, кликнуть по открывающемуся меню и выбрать «Администратор». После, нажать клавишу «ОК», чтобы подтвердить изменения.
Удаление учетной записи Майкрософт из настроек
Для удаления учетной записи в Windows 11 используется несколько способов.
- С использованием панели управления.
- Удаление через элементы управления
- Удаление через менеджер профилей
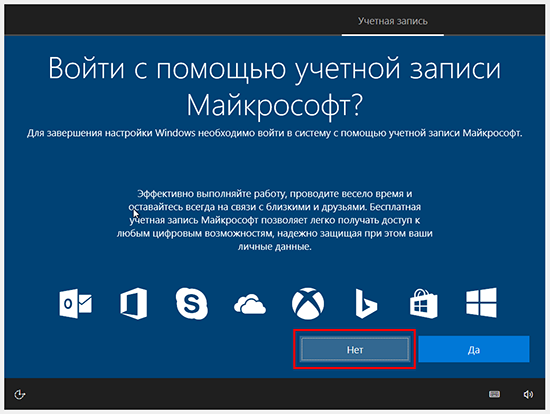
Удаление через панель управления
Для того чтобы запустить процесс, потребуется сделать следующее:
- «Пуск» — «Панели управления». Кликнуть по «Учетные записи пользователей» и, после, повторить действия сверху еще раз.
- Пользователь перенаправляется в окно личного кабинета. После этого, следует выполнить нажатие по «Управление другой учетной записью». Нужно выбрать имя пользователя, учетная запись которого подлежит удалению. Следующий шаг – переход в область редактирования профиля, где выбирается «Удаление записи».
Система предложит сохранить документы с рабочего стола. Сделать это можно, выбрав соответствующее действие.
Удаление через элементы управления
Есть возможность выполнить удаление с использованием элементов управления ПК.
Для этого нужно:
- Кликнуть по правой кнопке мыши, по ярлыку «Мой ПК», выбрать опцию «Управление ПК».
- Слева в списке потребуется выполнить переход по:«Служебные программы» -> «Локальные пользователи и группы» -> «Пользователи».В главном окне потребуется выбрать учетная запись, которая подлежит удалению. После, нужно нажать на учетную запись правой клавишей ПМК и выбрать пункт «Удаление». Доступна возможность выполнить процесс, посредством использования меню «Действие».
- В открывшемся окне потребуется подтверждение действий.
Удаление через быстрые команды
Для того чтобы приступить к процессу, потребуется запуск менеджера профилей.
Для этого используем путь «Пуск» — «Выполнить». Как вариант, можно воспользоваться комбинацией горячих клавиш – WinR.
- В открывшемся окне ввести control userpasswords2 и подтвердить действия нажатием Enter.
- Выбрать профиль, кликнуть по «Удалить».
- Подтвердить действие нажатием «ОК».
Использование способов, о которых рассказано выше, окажет помощь в работе с учетными записями пользователя.





