С момента выхода новой версии ОС Windows 11 прошло не так много времени, но она уже успела показать себя как одна из самых передовых и удобных систем на рынке. В сравнении с предыдущими версиями переработке подверглось большое количество аспектов, как в логике работы, так и в пользовательском интерфейсе. Одним из них является перемещение левой части панели в центр. В связи с этим пользователи сразу стали искать варианты возвращения исходного положения пуска
Как переместить кнопку Пуск в левую часть панели задач
Восстановление привычного местоположения кнопки с сохранением всего функционала доступна пользователю «из коробки», т.е. производитель предусмотрел подобные вопросы и встроил необходимую возможность в настройку системы, чего очень не хватало в предыдущих версиях системы.
В параметрах
Для того, чтобы передвинуть иконку пуска влево необходимо перейти в системные стройки. Сделать это можно несколькими путями, к примеру, нажав прав. кнопкой мышки по значку «Пуск» и выбрать пункт «Параметры», либо удерживая клавишу Win нажать клавишу
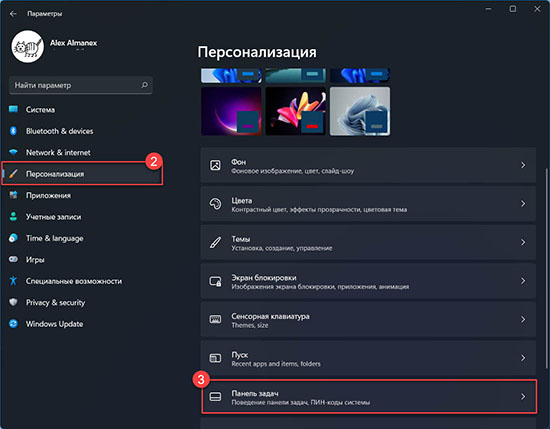
После этого необходимо перейти в раздел «Персонализация» и в открывшемся разделе найти подраздел «Панель задач». Пункт будет находиться в самом низу списка с настройками
Далее необходимо раскрыть раздел «Поведение панели задач» («Taskbar behaviors» в версии системы с английскими настройками).
В открывшемся перечне кликнуть на настройку «Выравнивание панели задач» или «Taskbar alignment» и выбрать пункт выпадающего списка «Слева» и закрыть настройки системы
В редакторе реестра
Ещё одним вариантом возвращения кнопки можно назвать редактирование системного реестра. Данный вариант требует небольших знаний системы и понимания того, что предстоит выполнить. Не лишним будет создание резервной копии всех записей реестра, либо резервной точки восстановления системы. Это позволит исключить вариант изменения неправильных параметров и предостережет от поломки системы.
Для начала необходимо открыть окно редактирования реестра системы. Добиться этого можно несколькими вариантами взаимодействия:
- Нажать на иконку лупы, находящуюся рядом с иконкой пуска, вписать туда «Редактор реестра» и выбрать единственный найденный пункт
- Одновременно нажать на клавиатуре WIN + R, в открывшееся окно вписать regedit и нажать клавишу Enter на клавиатуре
После этого требуется переходить по папкам в указанном порядке
- HKEY_CURRENT_USER
- Software
- Microsoft
- Windows
- CurrentVersion
- Explorer
- Advanced
После открытия папки Advanced можно увидеть содержание данной папки реестра, с перечнем всех доступных параметров. Для переноса кнопки необходимо найти параметр с названием TaskbarAl и открыть его двойным нажатием левой кнопкой мыши. По умолчанию этот параметр будет иметь значение «1», его нужно изменить на «0» и закрыть окно редактирования реестра полностью.
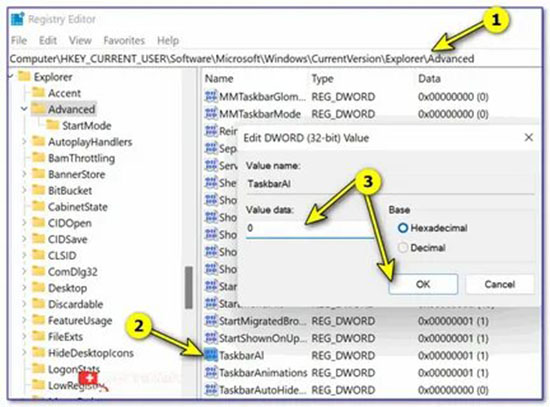
Избежать вышеперечисленной работы с реестром можно создав автоматический файл, который всё сделает сам, нужно будет лишь запустить его. Для его настройки необходимо создать в любом месте новый текстовый документ (документ с форматом .txt).
Далее необходимо отрыть его и добавить в него следующий текст:
Windows Registry Editor Version 5.00
[HKEY_CURRENT_USER\Software\Microsoft\Windows\CurrentVersion\Explorer\Advanced]
«TaskbarAl»=dword:00000001
После этого необходимо сменить постфикс файла с .txt на .reg. Для этого нужно перейти в любую папку в проводнике, перейти на вкладку «Вид», расположенную в верхней части заголовка папки. Далее следует выбрать «Параметры». В открывшейся форме снова перейти в «Вид» и убрать селектор с пункта скрытия расширений для зарегистрированных типов файлов и подтвердить внесённые изменения.
После этого необходимо переименовать созданный файл в LeftSideStartMenu.reg и открыть файл двойным кликом левой мыши. Система предупредит о внесении изменений предложение нужно принять.
Следующим шагом будет перезагрузка системы.
Как вернуть Пуск по центру панели задач
Если же требуется обратная ситуация, то есть возвращение кнопки меню в центр экрана. Понадобится проделать операции в обратном порядке.
- Войти в настройки системы любым способом.
- Перейти в подраздел меню «Персонализация».
- Найти пункт меню «Поведение панели задач», он же «Taskbar behaviors» если у вас не полностью переведённая редакция системы.
- В открывшемся списке выбрать «Выравнивание панели задач» и выбрать опцию «По центру» и закрыть настройки системы.
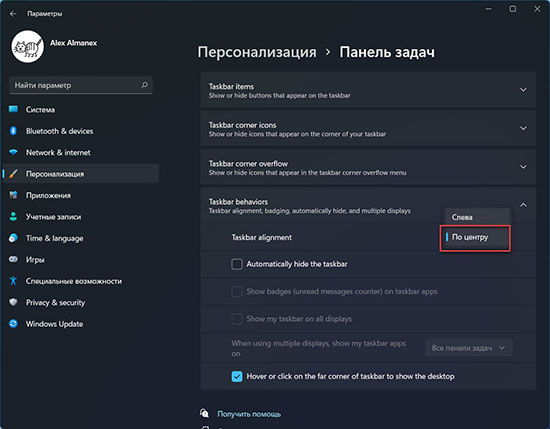
После этого иконка меню будет возвращена в базовое положение и окажется в центре панели задач.
Если же возврат будет выполняться через реестр, то последовательность действий будет следующая:
- Открыть редактирование реестра
- Перейти в папку Advanced по пути HKEY_CURRENT_USER — Software — Microsoft — Windows — CurrentVersion — Explorer
- Открыть файл TaskbarAl и сменить значение с «1» на «0»
Если восстановление будет выполняться через созданный файл реестра, то последовательность действий будет следующей:
- сменить расширения файла с .reg на .txt путем переименования;
- открыть файл и заменить 00000001 на 00000000 с сохранением изменений в файле;
- снова сменить расширение файла с .txt на .reg путем переименования;
- запустить файл и согласиться с внесением изменений;
- перезагрузить компьютер.
Выводы
Описанные выше инструкции помогут быстро и без проблем переместить пуск в нужное пользователю место, не нарушая работу системы и, не используя сторонний, непроверенный софт. В случае если что-то пошло не так, систему можно откатить путем созданной заранее точки восстановления системы или восстановлением реестра





