Windows 11 при всей ущербности из-за стабильных глюков, бесконечных обновлений, тормозов и багов всё-таки производит не самое худшее впечатление, а многие пользователи не лишены оптимизма и сохраняют веру, что со временем систему смогут довести до ума (с предыдущей «десяткой» была схожая история, но после нескольких лет с момента релиза операционку смогли отладить на должном уровне). Соответственно, новую операционную систему кропотливо изучают на предмет скрытых функций и возможностей. Например, не так давно в Windows 11 была обнаружена Aero Lite, недоступная в системе изначально.
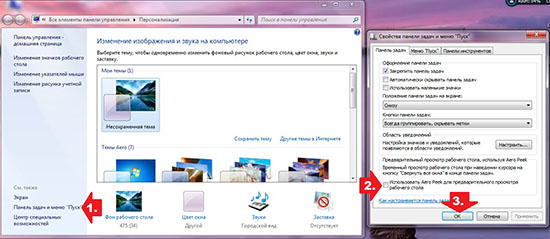
Что представляет собой Aero в Windows 11
Aero Lite представляет собой графическую тему, которая впервые была внедрена в редакцию Windows 8.1. По сути Aero Lite — это облегченная графическая оболочка, снижающая общую нагрузку на железо ПК за счёт оптимизации и отключения наиболее энергоёмких, требовательных и громоздких процессов вроде эффекта прозрачности, размытия, и так далее. Тем самым Aero Lite позволяет работать с новыми операционными системами с большим комфортом даже на таком железе, которое едва-едва удовлетворяет минимальным системным требованиям.
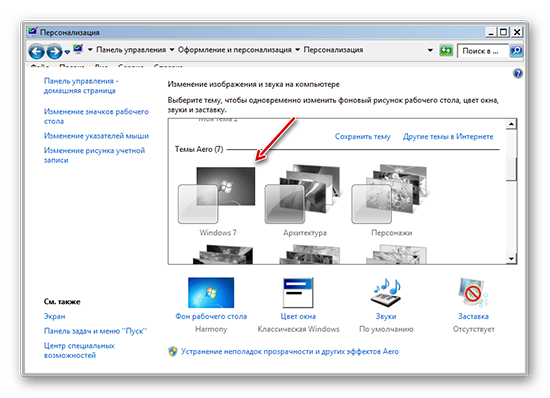
Учитывая повышенные требования Windows 11, а так же ряд проблем при установке системы на относительно старые компьютеры (4 или менее гигов оперативки, двухъядерный процессор, недостаточная частота процессора, или маленькая графическая память) — включение Aero Lite позволит снизить часть нагрузки и повысить общую стабильность при работе с Windows 11 за счёт освобождения жизненно важных ресурсов компьютера.
Как включить скрытую тему Aero в Windows 11
Учитывая, что по-умолчанию графическая оболочка Aero Lite недоступна, — для того, чтобы включить облегчённую Aero в Windows 11 придётся проделать некоторые манипуляции с системными настройками. Инструкция следующая:
- Зайдите в системный раздел с установленной Windows 11, активируйте переход по адресу Windows → Resources → Themes через «Проводник».
- Найдите документ «Aero.theme» и перенесите через копирование, например, в папку с документами.
- Измените имя документа на «Aerolite.theme».
- Щелкните ПКМ и активируйте «Открыть с помощью» (изменённый документ необходимо прочитать с помощью текстового редактора. Например, подойдёт Блокнот, WordPad, Libre(Open)Office, и так далее).
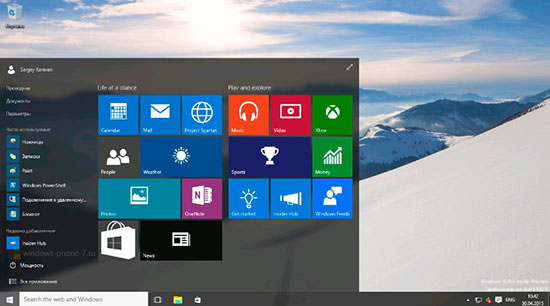
- В открывшемся текстовом документе обратите внимание на первые строчки после «[Theme]» и удалите «Windows — IDS_THEME_DISPLAYNAME_AERO DisplayName=@%SystemRoot%\System32\themeui.dll,-2013 SetLogonBackground=0».
- Вместо удалённых значений впишите «Displayname=Aero Lite».
- Отыщите значение «VisualStyles», под которым необходимо отыскать «Aero.msstyles» и заменить строчку на «Aerolite.msstyles».
- Сохраните изменённые значения и на открытом пространстве у рабочего стола щёлкните ПКМ, следом активируйте переход в настройки персонализации, где должна появиться новая графическая оболочка.
- Скопируйте видоизменённый файл с параметрами графической оболочки и подставьте его вместо оригинала в папке Windows (на всякий случай сделайте запасной бэкап оригинального файла, который поможет восстановить систему если возникнет непредвиденная системная ошибка).
- Перезагрузите компьютер и войдите в учётную запись штатным способом.
- Теперь Windows 11 должна работать немного шустрее, и снизить итоговую нагрузку на компьютер (можете вновь активировать Диспетчер Задач после перезапуска ПК и пронаблюдать максимальный пик нагрузки на процессор, сравнив показатель со штатной работой компьютера под оригинальной графической оболочкой).
Работайте с файлом «Aero.theme» крайне осторожно: любое изменение параметров вне рекомендаций данного руководства приведёт к проблемам при работе с Windows 11.





