В большинстве случаев защитник Виндовс работает с перебоями либо отключается непосредственно во время процедуры обновления ОС, а также вследствие неправильных действий пользователей. Дополнительно встречаются ситуации, когда рассматриваемая служба не функционирует по причине имеющихся ограничений групповой политики либо по результатам перенесенной атаки со стороны вредоносного программного обеспечения. Вне зависимости от причин, важно знать четкую последовательность действий, чтобы отыскать выход из сложившейся ситуации за максимально короткий срок.
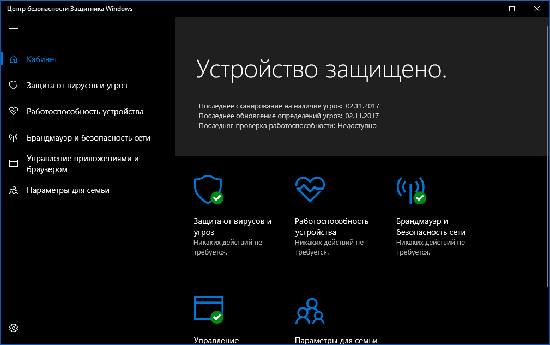
Способы включить защитник Windows 11
ОС Виндовс 11 не оставляет без должного внимания отсутствие предельно допустимой защиты. Непосредственно в центре оповещений на регулярной основе поступает уведомление, а графическое изображение в меню Пуск преобразовывается в красный цветовой оттенок. Примечательно, с иконкой непрерывно освещается желтой палитрой с выраженным восклицательным знаком. Исправить сложившуюся ситуацию позволит один из представленных методов.
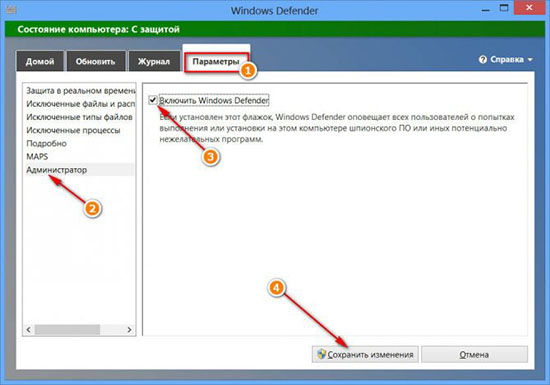
Через графический интерфейс
Последовательность действий в рассматриваемой ситуации подразумевает под собой несколько шагов. Среди них выделяют:
- Первичное нажатие горячей комбинации клавиш Win+R для беспрепятственного запуска окна выполнения поставленной задачи.
- Во вновь открывшейся форме требуется указать специально разработанную команду gpedit.msc и одновременного нажатия клавиша ввода.
- На следующем этапе требуется выполнить переход в раздел политики локального стационарного компьютера.
- Из представленного перечня выбирается подкатегория административных шаблонов.
- Во вновь открывшейся форме система автоматически формирует перечень доступных функциональных разделов – требуется выбрать компоненты ОС Виндовс.
- Далее требуется выбрать антивирусное программное обеспечение Майкрософт Дефендер.
- В правой части меню нажимается на раздел пользовательских параметров отключения антивирусного защитника Виндовс.
- Нажатие на имеющуюся ссылку дважды клавишей мыши.
- Далее подтверждается действие отключения нажатием на одноименную клавишу.
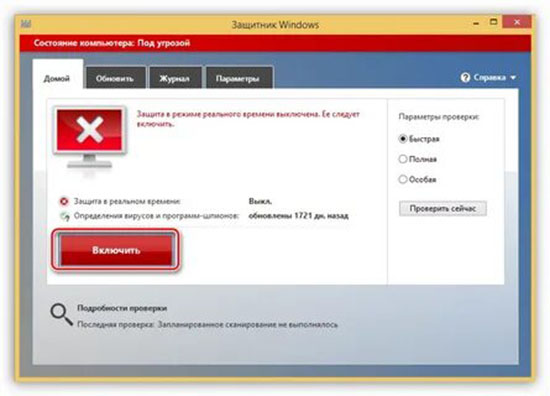
По результатам выполненных действий требуется инициировать перезапуск стационарного компьютера с последующей активацией интересующего защитника.
Через PowerShell
Пользователи, которые отдают предпочтение использованию PowerShell, если сравнивать с командной строкой, требуется с целью включения интересующего защитника ОС Виндовс придерживаться следующей исчерпывающей последовательности действий:
- На начальном этапе требуется произвести запуск PowerShell, причем непосредственно с правами главного администратора.
- Сразу после этого требуется ввести специализированную команду Set-MpPreference-DisableRealtimeMonitoring с проставлением параметра «0».
- Осуществляется перезагрузка стационарного компьютера.
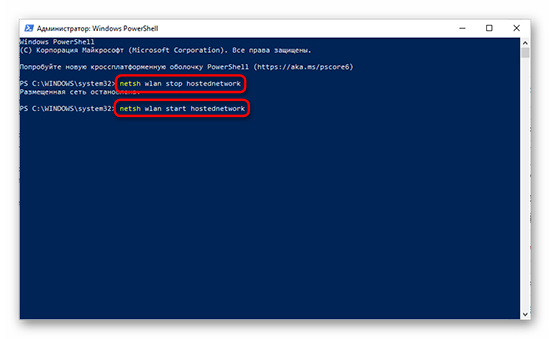
Сразу после повторной авторизации в ОС Виндовс исправляется рассматриваемая проблема с вытекающими последствиями.
С помощью командной строки
Чтобы инициировать решение поставленной задачи требуется запустить функцию выполнения с последующим вводом команды regedit и подтверждением действия.
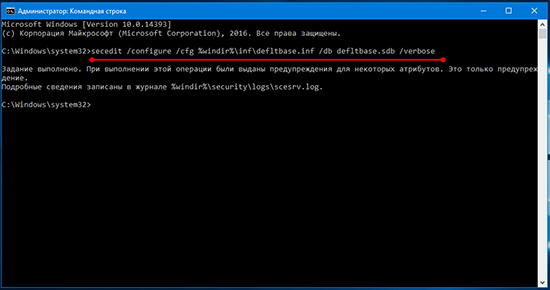
Во вновь открывшейся форме требуется указать определенный путь, именуемый как HKEY_LOCAL_MACHINE\SOFTWARE\Policies\Microsoft\Windows Defender\Policy Manager. В качестве альтернативного варианта выделяют поиск интересующей папки непосредственно в дереве. Если из представленного автоматически системой перечня отображается пользовательский параметр DisableAntiSpyware, важно инициировать открытие свойств с помощью двойного нажатия клавишей мыши. Выбрать подкатегорию «Параметры» устанавливается значение «0».
Справка: в предыдщих версиях ОС Виндовс в рассматриваемой ветки была расположена папка с соответствующим наименованием «Real-Time Protection». В результате активации интересующего защитника настоятельно рекомендуется установить значение «0» и сохранить внесенные коррективы.
Как переустановить защитник
Чтобы пользователям с легкостью инициировать процедуру переустановки рассматриваемого защитника, требуется придерживаться следующего алгоритма:
- В специализированном разделе пользовательских параметров требуется выбрать функцию обновления и безопасности.
- С помощью левой клавиши мыши нажимается функция поиска ОС Виндовс.
- На следующем этапе требуется инициировать опцию обновления.
- На завершающем этапе выполняется автоматическое обновление имеющихся по умолчанию антивирусных баз специализированного защитника ОС Виндовс.
Настоятельно рекомендуется инициировать перезапуск используемого устройства, к примеру, персонального компьютера либо ноутбука, чтобы изменения вступили в силу.
Как отключить антивирус
Чтобы произвести отключение антивирусного программного обеспечения, функционирующего по умолчанию, требуется инициировать переход в раздел компонентов ОС Виндовс с последующим выбором интересующей утилиты. На следующем этапе требуется в правой части нажать на отключение рассматриваемой программы. Двойным нажатием мышью необходимо нажать на политику с последующей активацией опции отключения.





