Часто пользователей беспокоит проблема — тихий звук в наушниках на Windows 11. В колонках воспроизведение звука лучше и громче, чего не скажешь о наушниках
Варианты проблем со звуком
Проблемы со звуком, в частности, и то, что звук стал тише, аналогичны 10 версии ОС. Есть несколько причин, способных вызвать сбой:
- Несоответствие настроек ОС.
- Устаревшие драйвера. Не исключено, что драйвер оборудования может быть несовместим с ОС, а в случае Windows 11 – это вполне вероятно, так как поставщик ПО предъявляет повышенные системные требования к процессору и всем комплектующим.
- Технические особенности аудиоустройства воспроизведения.
- Неправильное подключение звукового устройства.
- Выбор неправильного устройства вывода по умолчанию.
- Отключение аудиосервисов.

Выше приведены только самые распространенные причины того, почему в наушниках может быть тихий звук.
Способы решения неисправностей
В зависимости от имеющихся неисправностей звука наушниках, выбирается приемлемый способ решения проблемы. Перед тем, как приступать к решительным действиям по устранению неполадок, рекомендуется все перепроверить: подключение гарнитуры, кабели и прочие.
Если же проблема не выявлена и не уверены, что самостоятельно сможете устранить неполадку, если звук хрипит на ноутбуке, рекомендуется обратиться за помощью к специалисту, который знаком со способами устранения неисправностей.
Тихий звук на AirPods
В большинстве своём, беспроводные наушники от Apple работают относительно стабильно. Но, без проблем, не обошлось. Крайне редко, на протяжении некоторого времени использования наблюдается тихий звук AirPods на Windows 11.
Однозначно дать ответ на вопрос, что конкретно вызывает сбой, сложно. Но перед тем, как отправится в сервисный центр, можно попытаться устранить неполадку самостоятельно.
Следует сказать, что проблемой снижения громкости сталкиваются пользователи устройств ПК, IOS и Android. Чаще всего на работу наушников жалуются пользователи устройств Iphone. Предполагается, что выбор в пользу беспроводных наушников делают те, кто пользуется устройствами производителя.
Для того чтобы устранить проблему, следует:
- Проверить регулятор громкости звучания.
- Сбросить настройки подключения наушников и установить их по-новой.
- Выполнить чистку их от грязи и пылевых частиц.
Если вышеописанные способы не дали желаемого эффекта, рекомендуется обратиться за помощью в сервисный центр. Специалист проверит гарнитуру на наличие проблем, при необходимости, произведет тщательную чистку от пылевых частиц и грязи.
Настройка параметров звука
Часто после обновления трещит звук или вовсе пропал. Не нкужно поддаваться панике.
Для начала рекомендуется проверить настройки звука. Для этого следует выполнить щелчок ПМК по иконке управления звуком, находящейся в трее и проверить громкость звучания.
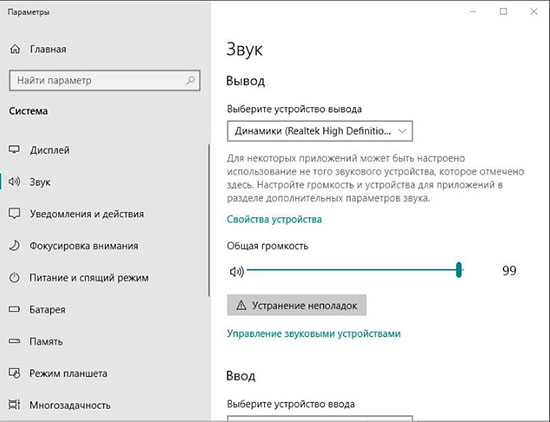
При необходимости допускается смещение ползунка вправо. Проблема с воспроизведением есть и в иных программах и приложениях. Возможно пропадание звука при просмотре фильма через Youtube. В системе при этом параметры громкости стоят на максимально допустимом уровне, между тем, пользователь слышит тихое звучание или вовсе не различает звук. Следует проверить это!
Запуск средства устранения неполадок
В более ранних версиях пользователи скептически относятся к инструменту авто исправления. Но, чем Боге не шутит! Иногда нажмешь, а звук заработает! Самое главное, что манипуляции занимают минимальное количество времени.
Для этого потребуется выполнить щелчок ПМК правой кнопкой по иконке управления звуком и выбрать «Устранение неполадок».
После запуска нужно выбрать устройство, с которым имеются проблемы. Дополнительные настройки звука не всегда требуется открывать. Это следует делать, когда возникают проблемы с звучанием, а отсутствие звука в этой ситуации не исправишь.
Далее, следуем подсказке системы. Выполняем перезагрузку ПК. Тестируем изменения.
Обновление драйверов аудио
Если использование раннее описанных способов не дало долгожданные результаты и, звук не восстановился, рекомендуется выполнить обновление драйверов аудио. Не исключено, что они больше не актуальны или не совместимы с оборудованием ПК.
Для этого потребуется четко следовать алгоритму:
- Используя системный поиск, найти и выполнить запуск вкладки «Диспетчер устройств» на ПК.
- В представленном приложении выполнить переход в раздел «Звуковые, игровые и видеоустройства».
- Отображение имеющихся устройств. По отношению к каждому следует выполнить:
- Выполнить нажатие правой клавишей ПМК и выбрать раздел «Обновление драйвера».
- Во всплывающем окне выбрать «Автоматический».
- Дождаться, пока завершиться процесс загрузки и установка драйверов.
Важно! Если по-прежнему есть тихий звук на ноутбуке, рекомендуется выполнить удаление устройств (шаг 4).
После – перезагрузить ПК. На момент старта системы пользователь получит оповещение, что обнаружено удаленное оборудование, и установка ПО начнется повторно.
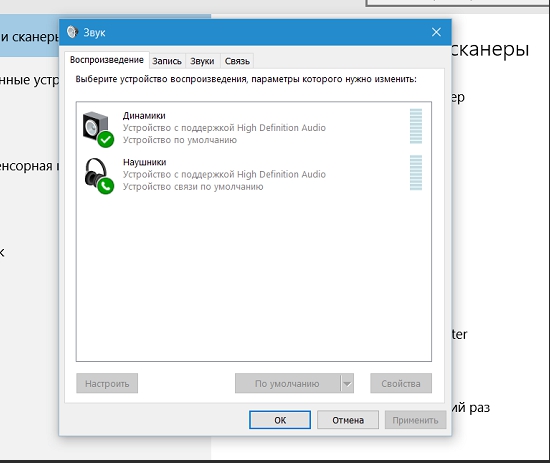
Как вариант — самостоятельная установка и поиск драйверов на ресурсе производителя. Для этого посещается официальный ресурс и запускается загрузка ПО в соответствие с параметрами ОС.
Настройка громкости сторонними программами
Для настройки громкости устройства и аудиогарнитуры используются сторонние программные продукты.
Для этих целей применимы:
- Приложение-твик Volume Control for Windows 11;
- Volumey;
- EarTrumpet.
Выводы
Как было сказано выше, особых сложностей при устранении пробоем с тихим звучанием нет. Главное – определиться с проблемой и выбрать правильный способ решения. Тем более, есть возможность всегда обратиться за помощью к специалисту, если есть сомнения.





