В сети представлен работоспособный образ обновленной ОС Виндовс 11. Несмотря на это, большая часть пользователей сталкивается со сложностью установки. Это обусловлено тем, что предлагаемая версия для разработчиков требует обязательного наличия специализированного аппаратного модуля шифрования ТРМ 2.0. Однако поводов для беспокойства нет. Протестировать функционирование ОС можно с помощью виртуальной машины, причем с минимальными временными затратами, если сравнивать со стандартной процедурой.
Подготовка к установке на виртуальную машину
Процедура подготовки к инсталляции не требует сложных действий со стороны пользователей. Требуется только ознакомиться с имеющимися особенностями, чтобы исключить ошибки с вытекающими негативными последствиями.
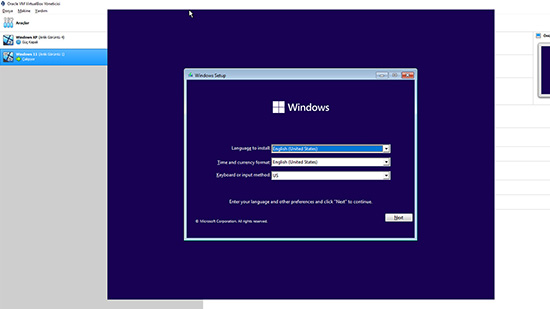
Требования к работе с VirtualBox
Установленные требования разработчиков затрагивают непосредственно суммарное количество ядер – не меньше 2-х. Минимальный объем оперативной памяти составляет 4 Гб. Примечательно, что эмуляция прошивки UEFI и непосредственно модуля безопасности ТРМ 2.0.
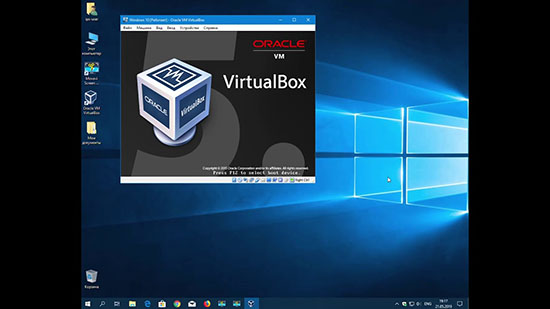
Следовательно, можно с уверенностью говорить о том, что официально инициировать процедуру инсталляции ОС Виндовс и принимать участие в утвержденной программе Windows Insider, можно исключительно в Hyper-V. В качестве альтернативы выступает программное обеспечение VMware Workstation Pro.
Скачивание установочного образа
Прежде чем приступить к установке программного обеспечения, изначально требуется скачать ISO-образ. В таком случае последовательность действий считается стандартной и не подразумевает под собой подводных камней и особенностей. Чтобы снизить риски попадания на мошенников, настоятельно рекомендуется пользоваться проверенными платформами.
Создание виртуальной машины
С целью беспрепятственной установки ОС Виндовс 11 на виртуальные машины, требуется предварительно приступить к созданию. Последовательность действий включает в себя:
- Запуск специализированного программного обеспечения VirtualBox.
- Нажатие на клавишу созданию.
- Далее требуется указать имя для виртуальной машины.
- На следующем этапе требуется выбрать конкретную версию ОС – «Windows 10 64-bit».
- После этого указывается объем оперативной памяти для создаваемой виртуальной машины – установленные параметры по умолчанию остаются без изменения.
- Во вновь открывшейся форме указывается объем памяти с последующим нажатием на клавишу создания.
- Далее требуется пользователям выбрать тип VDI – установленные значения не корректируются.
- На следующем этапе требуется выбрать подкатегорию динамического виртуального диска с последующим нажатием на клавишу продолжения.
- Во вновь открывшейся форме подтверждаются намерения.
В результате несложных действия виртуальная машина полностью подготовлена для последующей установки ОС Виндовс 11.
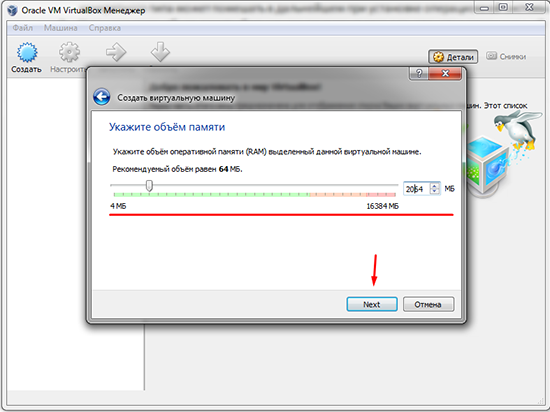
Инструкция по установке Windows 11
Процедура инсталляции не вызывает сложностей. Пользователям, вне зависимости от навыков и умений требуется придерживаться инструкции, которая предложена разработчиками:
- С помощью двойного нажатия по графическому изображению созданной предварительной виртуальной машины, которое расположено в левой части утилиты.
- Во вновь открывшейся форме требуется выбрать интересующий образ, который пользователь загрузил на стационарный компьютер.
- На следующем этапе предстоит пройти полный путь инсталляции ОС Виндовс 11 (процедура стандартная и не содержит скрытых подводных камней). На определенных стадиях предстоит выбрать интересующий язык, регион проживания, а также пройти авторизацию в зарегистрированной учетной записи Майкрософт.
- По завершении процедуры установки требуется подождать несколько минут, пока произойдут автоматические настройки.
После успешно пройденных этапов пользователь может полноценно оценить функционал ОС Виндовс 11.
Настройка виртуальной машины Windows 11 после установки
После внесенных первичных изменений в ОС и последующей загрузки рабочего стола, требуется произвести установку соответствующих дополнений VirtualBox Extension Pack. Содержат полный набор компонентов и драйверов, обеспечивающих бесперебойное функционирование виртуальной машины и непосредственной поддержки многочисленных опций.
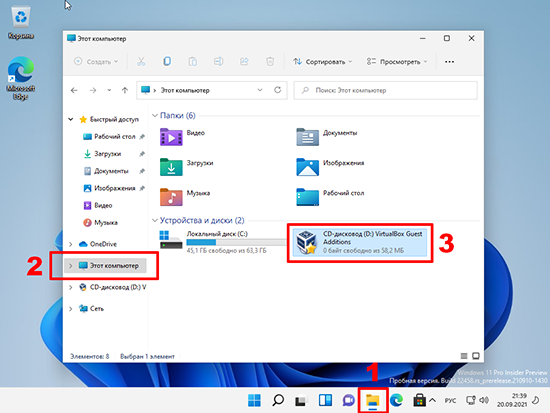
В разработанном окне программного обеспечения, непосредственно в верхней части меню, пользователям требуется выбрать категорию «Устройства», после чего нажать на подключение образа диска дополнений гостевой ОС. Последующая последовательность действий подразумевает под собой:
- Инициализация установки рассматриваемого программного обеспечения непосредственно с синхронизированного установочного диска, запустив предварительно Проводник. Выбирается «Этот компьютер» путем двойного нажатия клавишей мыши по графическому изображению подключенного диска.
- На следующем этапе требуется подтвердить намерение запустить программное обеспечение, после чего пользователь следует всплывающим подсказкам мастера установки ПО.
- По завершении процедуры инсталляции требуется инициировать перезагрузку стационарного компьютера.
По завершении процедуры перезапуска персональная виртуальная машина с установленной ОС Виндовс 11. В результате гарантируется бесперебойное функционирование.
Распространенные ошибки в работе
Нередко пользователи при установке ОС сталкиваются с ошибкой, которая указывает на невозможность запуска программного обеспечения на используемом стационарном компьютере. Причина в отсутствии соблюдения минимальных требований. С целью выхода из сложившейся ситуации требуется внести изменение в отдельные ключи реестра. Последовательность действий включает в себя:
- Предварительно не закрывая окно с уведомлением о наличии ошибок, требуется нажать сочетание горячих клавиш shift + F Во вновь открывшемся окне специально разработанной консоли требуется ввести команду regedit с последующим подтверждением действия.
- В окне открывшего встроенного по умолчанию редактора требуется осуществить пользовательский переход к HKEY_LOCAL_MACHINES / SYSTEM / Setup, после чего нажать клавишей мыши на функцию установки и выбора подкатегории создания и раздел.
- На следующем этапе требуется указать полное наименование вновь созданного раздела с последующим сохранением нажатием на одноименную клавишу.
- Осуществляется переход в новый раздел, после чего правой клавишей мыши требуется нажать на любое пустое место и активировать функцию создания, после чего «Параметр». В результате появляется окно, в котором указывается BypassTPMCheck . С помощью аналогичных действий требуется нажать на функцию chek.
- Внесение изменений отдельных параметров. Указывается вместо текущего значения – 1.
По результатам проделанных манипуляций требуется вернуться к первоначальному положению и продолжить выполнение поставленной задачи.





