Разработчики корпорации Майкрософт в ОС Windows 11 функцию восстановления оставили без изменений. Для этого предлагается несколько эффективных методов, из которых каждый пользователь способен самостоятельно выбрать оптимальный вариант. Наличие интуитивно понятного интерфейса исключает риски ошибок и недопонимания.
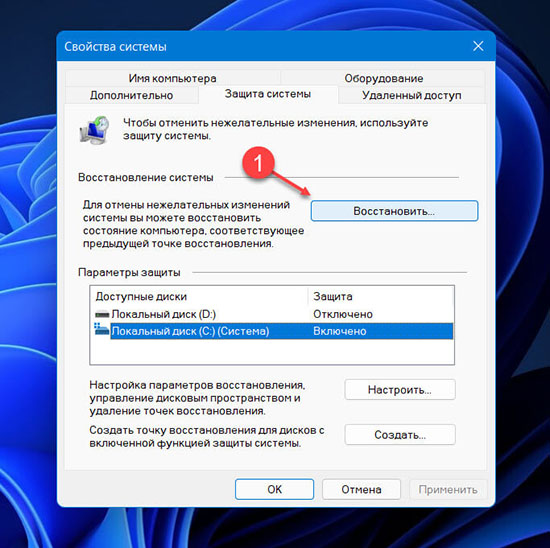
Как создать точку восстановления
Активация точки восстановления системы подразумевает самостоятельное создание времени, при возврате к которому ОС восстанавливает ранее внесенные изменения. Часто пользователи принимают решение в ручном режиме инициировать включение. Для этого требуется минута свободного времени и соблюдение следующего алгоритма действий:
- На начальном этапе пользователям требуется нажать горячую комбинацию клавиш Win+R.
- Во вновь открывшейся форме требуется ввести специально разработанную команду sysdm.cpl.
- Далее осуществляется переход в категорию автоматической защиты системы.
- На следующем этапе требуется выбрать из представленного перечня интересующий системный диск с последующим нажатием функции создания.
- При желании во вновь открывшейся форме появляется возможность написания комментария для четкого понимания в дальнейшем конкретных сведений.
Сразу после этого у пользователей появляется шанс при первой потребности инициировать откат системы обратно, непосредственно в стабильно функционирующее состояние. К примеру, если наблюдаются технические сбои по результатам внесения изменений в реестр либо по причине неправильной инсталляции драйверов.
Инструкция по восстановлению системы
Инструкция по процедуре восстановления системы определяется выбранным пользователем методом. Поэтому целесообразно ознакомиться с каждым по отдельности, чтобы снизить риски возникновения ошибок и недопонимания.
С использованием параметров системы
Рассматриваемый метод подразумевает соблюдение следующей исчерпывающей инструкции:
- Изначально пользователям требуется инициировать запуск раздела параметров настроек. В качестве альтернативы выделяют нажатие горячей комбинации клавиш Win+I.
- На следующем этапе требуется выбрать встроенный по умолчанию раздел система.
- В открывшейся форме из представленного перечня выбирается функция восстановления системы.
- Далее требуется выполнить переход в подкатегорию расширенных пользовательских настроек.
- Инициирование перезагрузки стационарного компьютера.
На завершающем этапе требуется подтвердить намерение инициировать перезагрузку ПК. Сразу после повторной авторизации изменения вступают в силу.
С использованием комбинации клавиш Ctrl+Alt+Del
Для решения поставленной задачи требуется придерживаться следующей несложной инструкции:
- Нажатие горячей комбинации клавиш для последующего вызова соответствующего раздела.
- Из представленного в автоматическом режиме перечня функций, требуется выбрать опцию питания стационарного компьютера.
- Длительным нажатием клавиши Shift требуется вызвать скрытое функциональное меню.
- Во вновь открывшейся вкладке нажимается клавиша перезагрузки стационарного компьютера.
После этого осуществляется инициирование процедуры перезагрузки стационарного компьютера с целью восстановления интересующих данных.
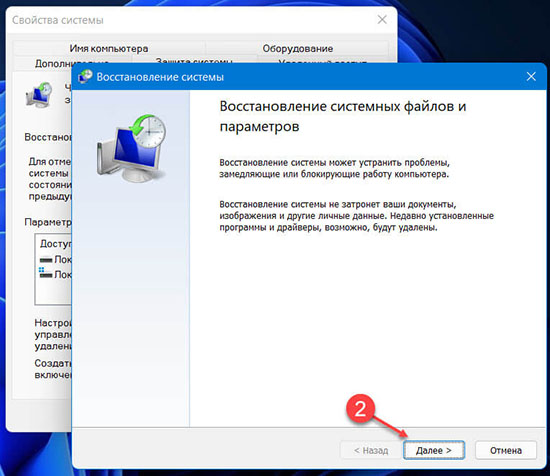
На этапе входа в систему
Алгоритм не вызывает сложностей даже у неопытных пользователей. Последовательность действий предусматривает продолжительное удержание клавиши питания непосредственно на этапе авторизации в системе Виндовс с одновременным удержанием клавиши Shift. Из представленного меню требуется выбрать системную опцию перезагрузки персонального компьютера и дождаться окончания действия.
С использованием команды shutdown
Рассматриваемая специализированная команда подразумевает под собой процедуру перезагрузки персонального компьютера с одновременным отключением не только локального, а также удаленного используемого устройства. Дополнительно рассматриваемая команда обеспечивает беспрепятственный выход из системы.
Среди распространенных команд, которые применяются пользователями, принято выделять:
- перезапуск используемого стационарного компьютера;
- автоматическое выполнение перехода непосредственно во встроенное скрытое меню дополнительных пользовательских параметров загрузки;
- инициирование принудительной процедуры завершения функционирования имеющихся запущенных по умолчанию приложений без предварительного уведомления пользователей;
- фиксация пользователями временного периода ожидания непосредственно к моменту перезапуска стационарного компьютера.
Для решения поставленной задачи пользователям требуется инициировать открытие командной строки с последующим вводом интересующей команды. Внесенные изменения вступают в силу мгновенно, после предварительной перезагрузки персонального компьютера.
С использованием команды reagentc
Представленная команда используется непосредственно для эффективного администрирования встроенной по умолчанию среды восстановления операционной системы Windows 11. К главным параметрам принято относить:
- отображение в режиме реального времени исчерпывающей информации относительно параметров конфигурации и непосредственно сброса настроек к заводским значениям;
- установка параметров расположения имеющегося сформированного пользователями образа потенциальной среды восстановления;
- активация функции восстановления;
- инициирование опции деактивации точки восстановления, применяющейся по умолчанию;
- установка функции запуска точки восстановления при повторном запуске системы;
- добавление требуемой записи непосредственно на главной странице сброса и последующего восстановления в меню загрузки.
Исчерпывающая инструкция включает в себя:
- Первичный запуск специализированной командной строки – важно выполнять действие от имени главного администратора.
- В открывшейся форме требуется специализированная команда.
- Подтверждение действия.
В результате несложных манипуляций инициируется перезагрузка персонального компьютера.
Автоматическая загрузка среды восстановления
Рассматриваемая специализированная среда разработки ОС Виндовс запускается автоматически, если пользователь несколько раз внепланово осуществляет отключение питания персонального компьютера. В качестве альтернативной проблемы выделяют сбои в установленном по умолчанию загрузчике Виндовс.
Для выхода из сложившейся ситуации пользователям требуется непосредственно в форме восстановления открыть категорию дополнительных методов. Далее выбирается интересующий вариант и подтверждается действие.
С использованием меню Пуск
Алгоритм действий включает в себя:
- Инициируется запуск меню Пуска.
- На следующем этапе требуется инициировать нажатие на клавишу питания.
- При последующем нажатии на клавишу Shift открывается скрытое меню с определенным перечнем функционала.
- В новой форме нажимается клавиша перезагрузки персонального компьютера.
В результате стационарный компьютер в автоматическом режиме инициируется восстановление интересующих данных.
Через контекстное меню Пуск
В качестве альтернативного варианта выхода из сложившейся ситуации станет соблюдение следующей последовательности действий:
- На первичном этапе требуется с помощью правой клавиши мыши вызывать контекстное меню Пуск. При желании предусматривается использование горячей комбинации клавиш Win+X.
- Сразу после этого требуется нажать на завершение работы либо непосредственного выхода из системы.
- С помощью продолжительного удержания клавиши Shift требуется вызвать открытие диалогового функционального окна.
- В завершении требуется нажать перезагрузку персонального компьютера.

Активированная функция выполняется мгновенно. Дополнительных действий предпринимать не требуется.
С использованием установочного носителя
При желании пользоваться рассматриваемым методом требуется придерживаться предложенной определенной инструкции:
- Изначально требуется сформировать пользователям специализированный соответствующий установочный носитель с загруженной операционной системе.
- Инициализация запуска установки интересующей операционной системы.
- На следующем этапе требуется нажать любую комбинацию клавишу при непосредственном отображении надписи Press any key to boot… для последующей загрузки с имеющегося по умолчанию используемого внешнего носителя.
- Далее требуется выбрать интересующий язык, а также дополнительно формат времени и непосредственно актуальный вариант ввода с подключенной клавиатуры.
Чтобы инициировать выполнение поставленной задачи, требуется нажать на клавишу восстановления системы.
С использованием диска восстановления
Рассматриваемый метод предусматривает использование нескольких этапов. Первый из них включает в себя следующую инструкцию:
- Первичный запуск специализированного инструмента диска восстановления.
- С помощью встроенной по умолчанию поисковой строки указывается соответствующий диск восстановления.
- Подтверждение действия нажатием на одноименную клавишу.
- Важно понимать, что инициировать функцию резервирования системных данных нецелесообразно. Поэтому в соответствующей подкатегории настоятельно рекомендуется не забывать снять установленную по умолчанию отметку непосредственно в чекбоксе, именуемым как автоматическое выполнение процедуры резервного копирования системных данных на сформированный диск восстановления.
- Нажимается клавиша продолжения действий.
- Во вновь открывшейся форме выбирается интересующий внешний накопитель с последующим нажатием на продолжение процедуры.
- В новом поле активируется функция создания.
Второй этап заключительный и подразумевает под собой следующую инструкцию:
- Первоначальное подключение сформированного предварительно диска восстановления.
- Инициирование процедуры инсталляции требуемого приоритетного параметра загрузки данных.
- Ожидание завершения процедуры восстановления.
Система восстанавливается автоматически после перезагрузки компьютера. Дополнительные действия не предпринимаются.





